| mytem360 / Les informations du contenu de la commande | |
|
Comment renseigner les sections obligatoires et facultatives de chaque sous-commande |

Cette fiche présente l'étape 2 du paramétrage de la commande mytem360 :
La configuration des sections obligatoires et facultatives pour chaque sous-commande disponible au sein du menu de droite.
Cette fiche se divise en 5 parties :
1. Chaque sous commande est disponible dans la partie droite, vous avez à ce niveau la possibilité de consulter et modifier son contenu (facultatif)
2. Pour chaque sous-commande, vous devrez remplir les sections obligatoires
3. Pour chaque sous-commande, vous avez la possibilité de remplir les sections facultatives
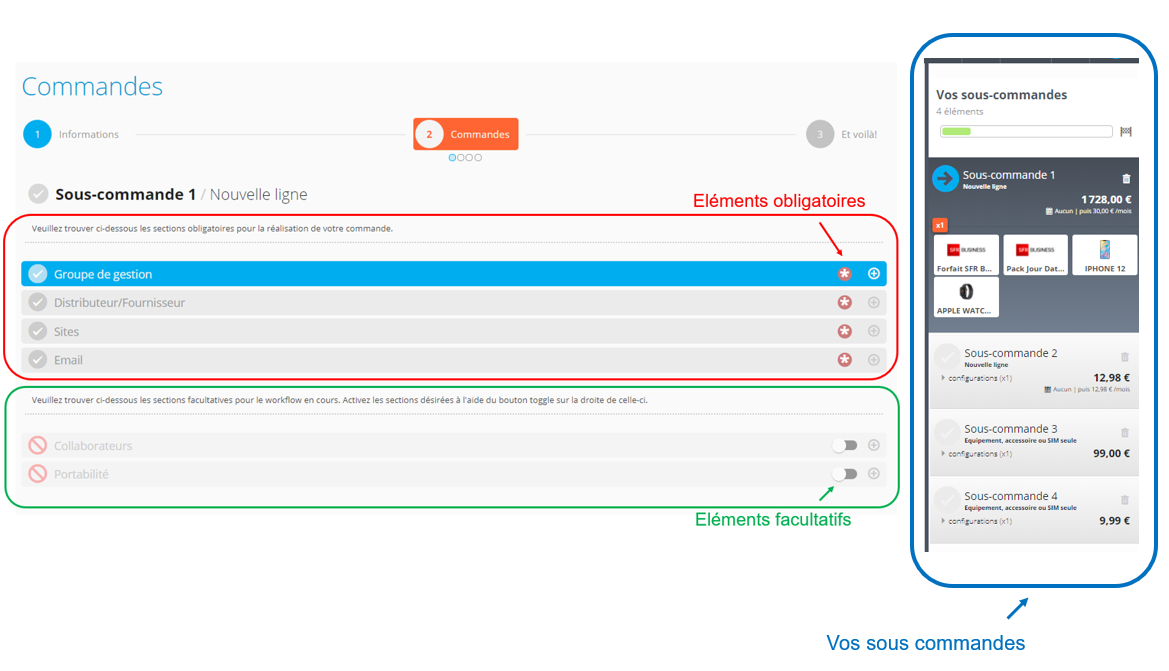
4. Retrouvez la possibilité de copier les informations d'une sous-commande, une fois la première sous-commande complétée.
5. Validez votre commande
1 - Consulter et modifier le contenu d'une sous-commande (facultatif)
Le menu à droite de l'écran présente vos sous-commandes :
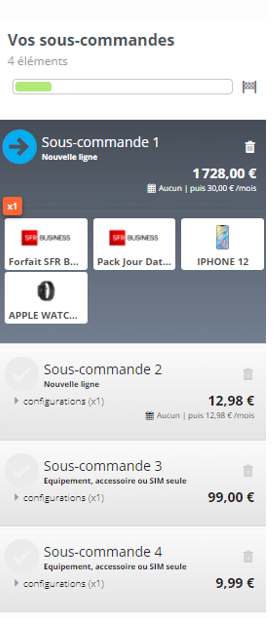
Vous avez, dans cet encart la possibilité de :
- consulter le contenu de chaque sous-commandes en cliquant sur le lien "configurations"
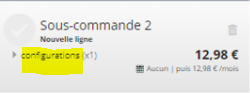
- modifier le contenu de chaque sous-commandes (en fonction des offres proposées par votre catalogue et de la compatibilité avec la sous-commande à modifier) :
-
-
- la durée d'engagement
- un terminal ou sa couleur,
- un forfait ou une option ...
-
-
- modifier le tarif d'un article d'une sous-commande (NB : L’option ne sera proposée qu’aux utilisateurs ayant le droit "Editer prix Terminaux" dans la "Gestion des logins")
Si vous souhaitez modifier un produit ou un tarif, cliquez sur le produit à modifier et suivez la même procédure que vu précédemment dans la fiche "Compléter les informations générales de la commande" https://saaswedo.zendesk.com/hc/fr/articles/360053592151-Compl%C3%A9ter-les-informations-g%C3%A9n%C3%A9rales-de-la-commande
2 - Remplir les sections obligatoires
Cette partie décrit comment remplir les sections obligatoires de votre sous-commande.
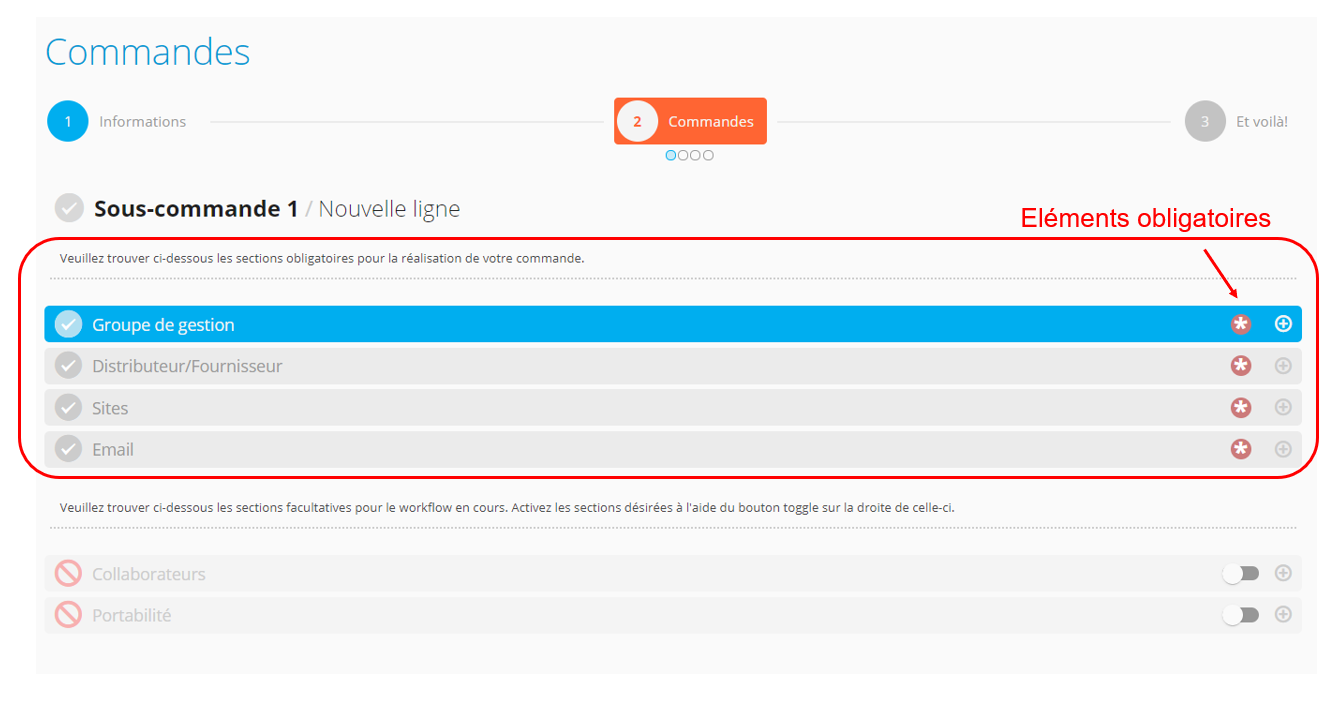
a- Groupe de gestion
1. Sélectionner le groupe de gestion concerné pour votre sous-commande en cliquant dans le champs "Groupe de gestion" (la liste des groupes de gestion affichée est conditionnée par les accès que vous avez sur votre login et les liens existants avec votre profil de commande).
2. Cliquer sur Valider pour passer à l'étape suivante :
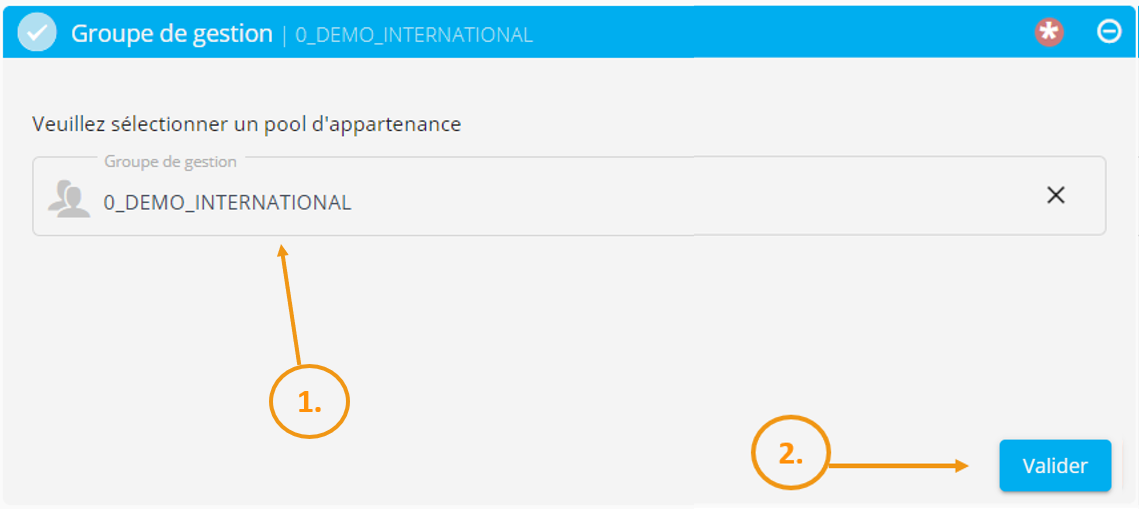
3. A chaque étape validée, la pastille de la banderole passe en vert, le choix sélectionné est indiqué sur la banderole pour confirmation.

b- Distributeur/Fournisseur
1. Choisissez un distributeur pour la commande en cours :
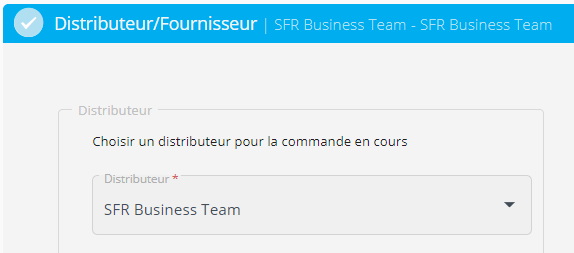
2. Choisissez un fournisseur ainsi que le compte et sous compte associés pour la commande en cours :
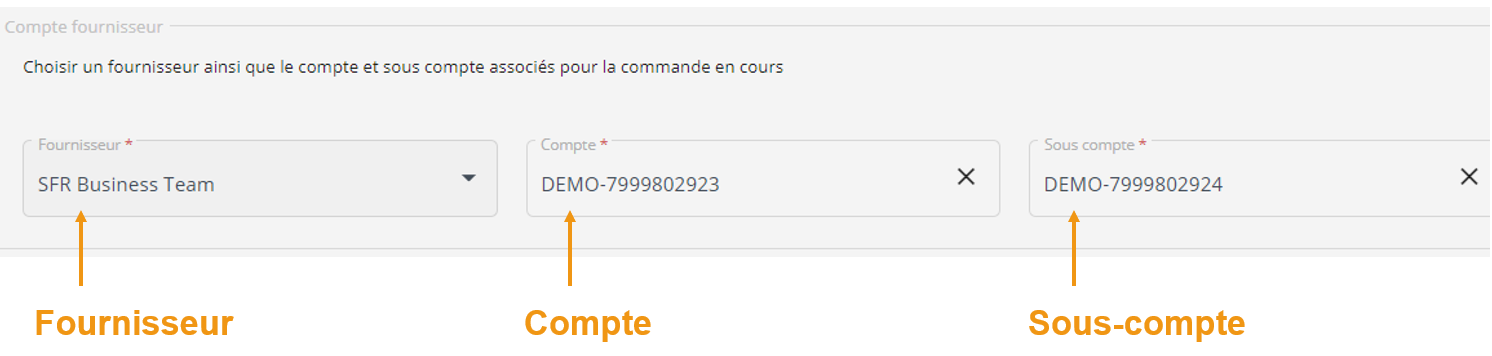
3. Validez votre sélection en cliquant sur Valider :
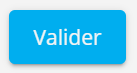
NB : Les sections « Groupe de gestion » et « Distributeur/Fournisseur » se valideront automatiquement si le résultat de chaque champ n’est composé que d’une entrée.
c- Sites
1. Site de livraison
Sélectionnez un site de livraison dans la liste des sites proposés en cliquant dans le champ "Attribuer un site" (la liste proposée est liée au groupe de gestion sélectionné au préalable) :
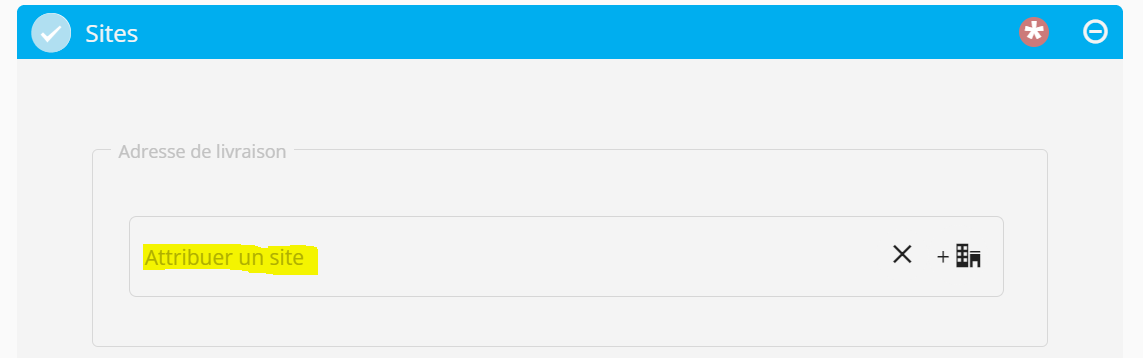
(après avoir sélectionné votre site, les informations générales du site sont affichées)
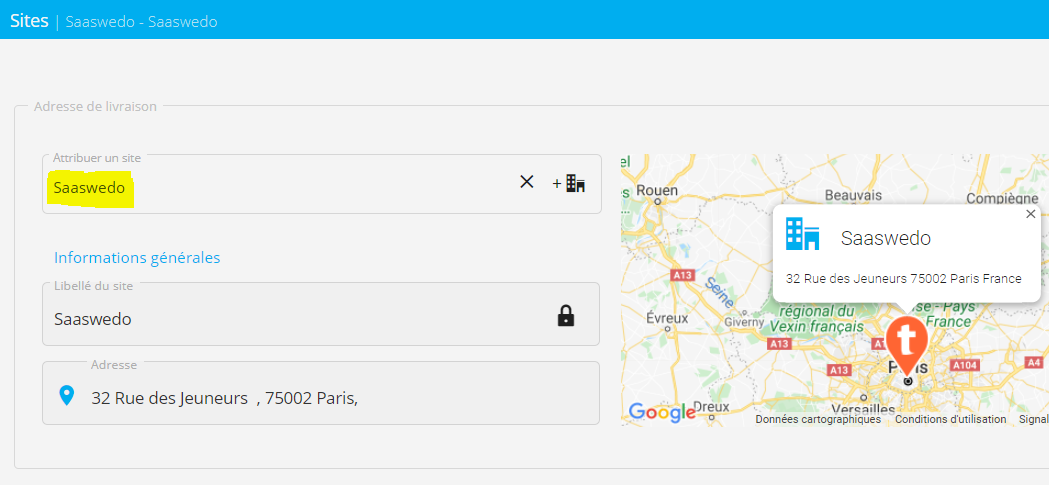
N.B : Si la commande ne nécessite pas d'envoi de matériel (par exemple : ouverture de ligne sur site en stock), cette partie sera grisée car elle n'a pas lieu d'être dans ce cas. Le site de facturation sera en revanche prérempli.
Si un site de livraison n'est pas présent dans la liste des sites proposées, vous avez la possibilité de l'ajouter en cliquant sur le bouton "Ajouter un site".
NB : La possibilité d'éditer un site existant ou de créer un nouveau site n'est disponible que pour les logins ayant le module "Gestion du compte" activé.
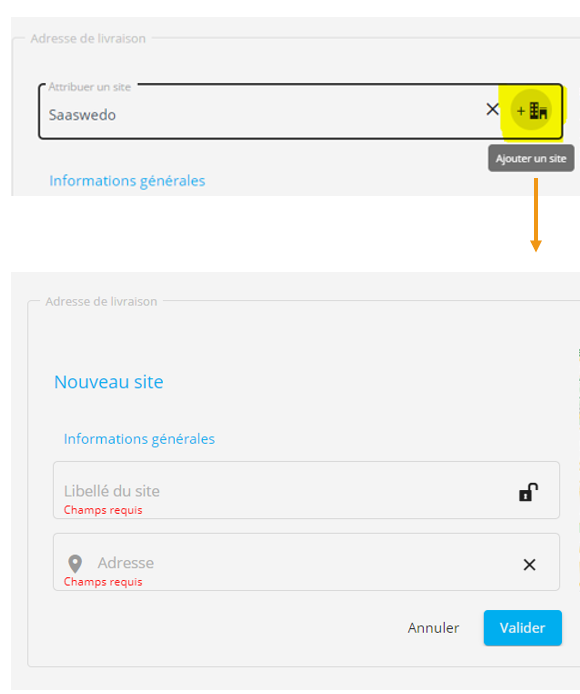
2. Instructions de livraison
Vous avez la possibilité d'activer un encart d'instructions de livraison. Cette partie est facultative.
Les informations indiquées seront reprises dans le bon de commande pour faciliter la livraison des matériels :
- numéro de téléphone
- nom
- prénom
- instructions
Si l'encart est activée, à part le numéro de téléphone, les autres champs seront facultatifs.
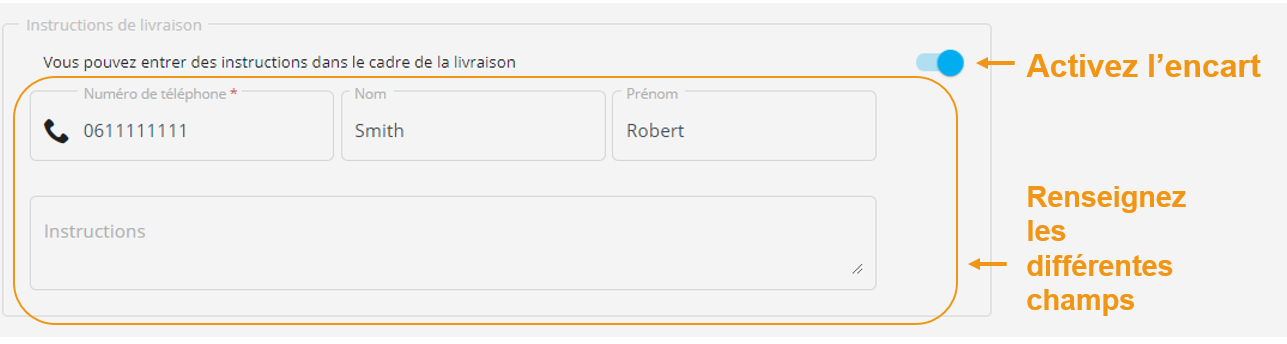
3. Date de livraison
Vous avez la possibilité de définir une date de livraison en activant l'encart correspondant. Cette partie est facultative.
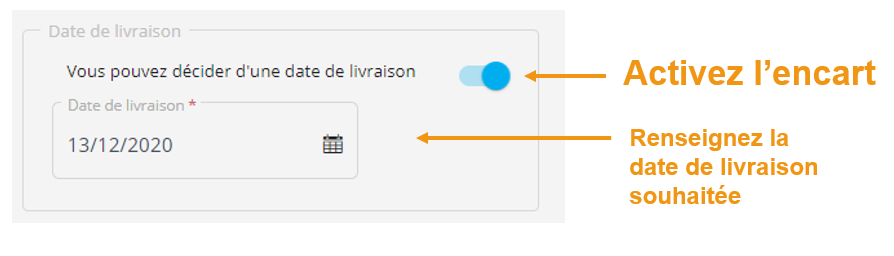
4. Adresse de facturation
Si l'adresse de facturation est la même que l'adresse de livraison, laissez la case suivante décochée :

Si l'adresse de facturation est différente, cocher la case et choisissez votre site de facturation :
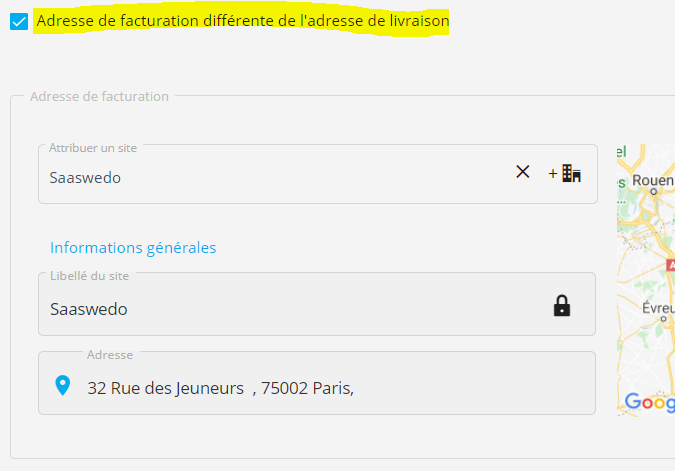
Tout comme pour l'adresse de livraison, la possibilité d'ajouter un site non référencé est accessible via le bouton "Ajouter un site".
NB : La possibilité d'éditer un site existant ou de créer un nouveau site n'est disponible que pour les logins ayant le module "Gestion du compte" activé.

5. Validez vos sélections de la partie "Sites" en cliquant sur Valider :
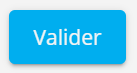
c- Email
1. Choisissez une action pour la commande en cours :
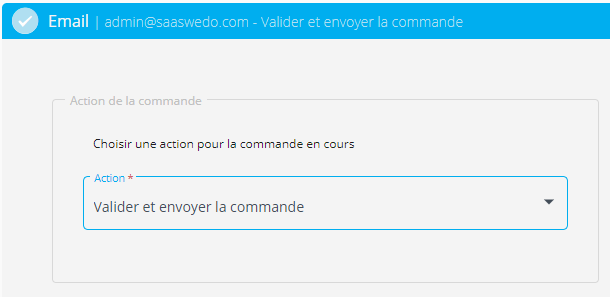
2. Email du destinataire
- Choisissez l'email du destinataire habilité à traiter votre commande dans la liste des destinataires disponibles.

- Vous avez la possibilité de rajouter une ou plusieurs personnes en copie en cliquant sur "Ajouter un destinataire en copie", et en saisissant ensuite son adresse email :
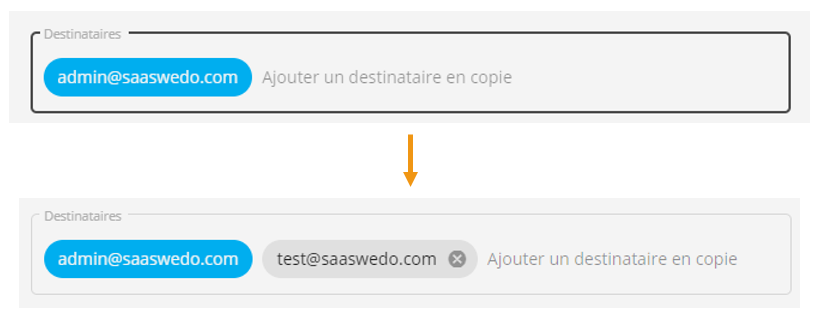
3. Ajouter une pièce jointe
Vous avez la possibilité d'ajouter une ou plusieurs pièces jointes en cliquant sur "Ajouter une pièce jointe":
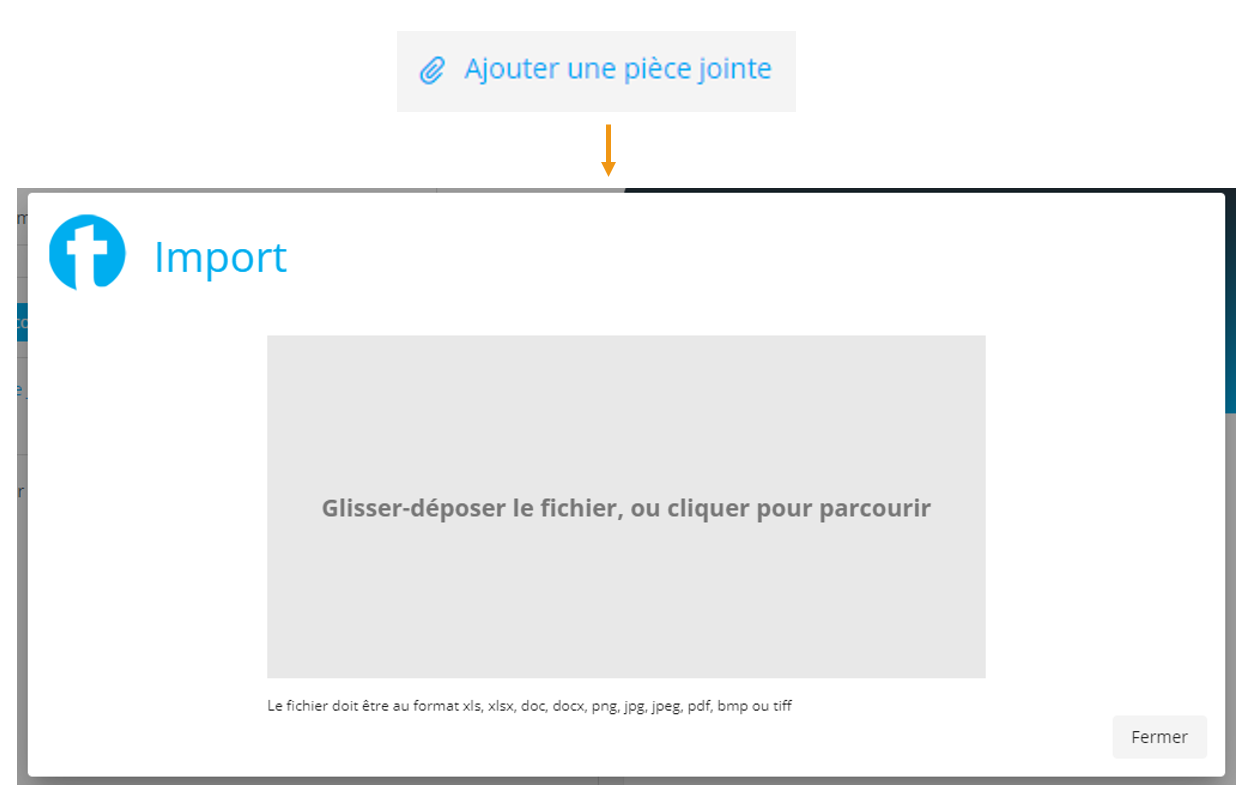
La pièce jointe peut être ajoutée en glisser-déposer ou en naviguant dans l'explorateur de votre système d'exploitation.
Une fois la pièce jointe ajoutée, le nom du fichier ainsi que sa taille apparaîtra dans le champ concerné :

4. Retrouvez dans la partie droite une pré-visualisation du mail qui sera envoyé au(x) destinataire(s). L'email est conditionné en fonction de l'action sélectionnée précédemment pour cette commande.
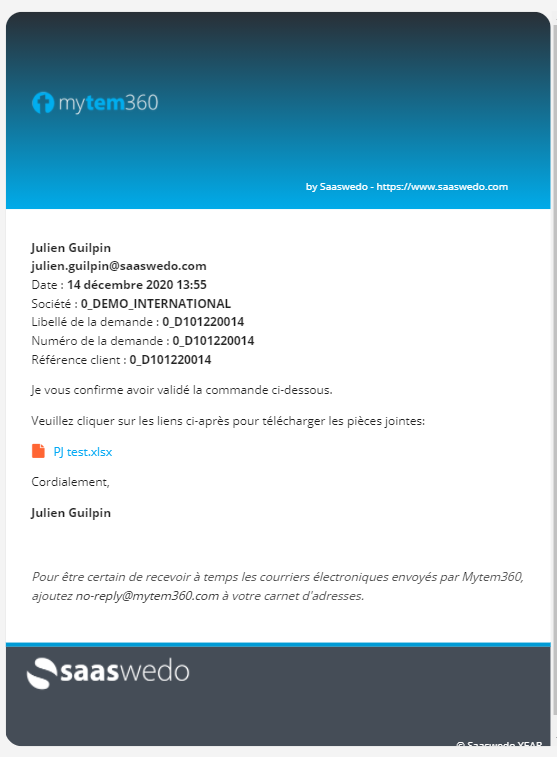
N.B : La ou les pièces jointes ajoutées seront proposés dans ce mail via un lien de téléchargement :

5. Vous avez la possibilité de modifier le contenu du mail, en indiquant votre texte personnalisé dans l'encart "Contenu du mail" :
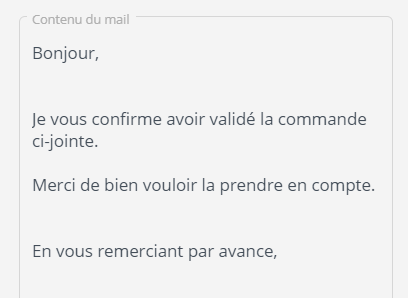
La pré-visualisation du mail se fera en temps réel, au fur et à mesure que vous entrerez votre texte.
6. Validez vos sélections de la partie "Email" en cliquant sur Valider :
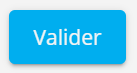
Les sections obligatoires sont à présent toutes validées :
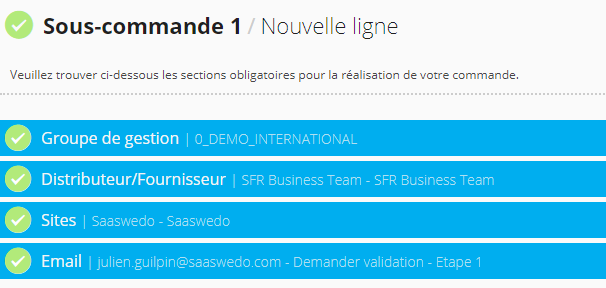
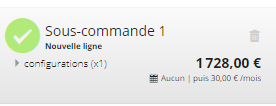 (Menu à droite)
(Menu à droite)
Vous avez à présent la possibilité de :
- qualifier davantage votre sous-commande actuelle en activant les sections facultatives (Voir la partie suivante : Partie 3 - Remplir les sections facultatives)
OU
- passer à la sous-commande suivante (Voir Partie 4 - Copier les informations d'une sous-commande)
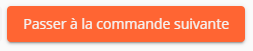
Si vous n'avez pas d'autres sous-commandes à qualifier, allez en Partie 5 - Valider votre commande.
3 - Remplir les sections facultatives
Cette partie décrit comment remplir les sections facultatives de votre sous-commande.
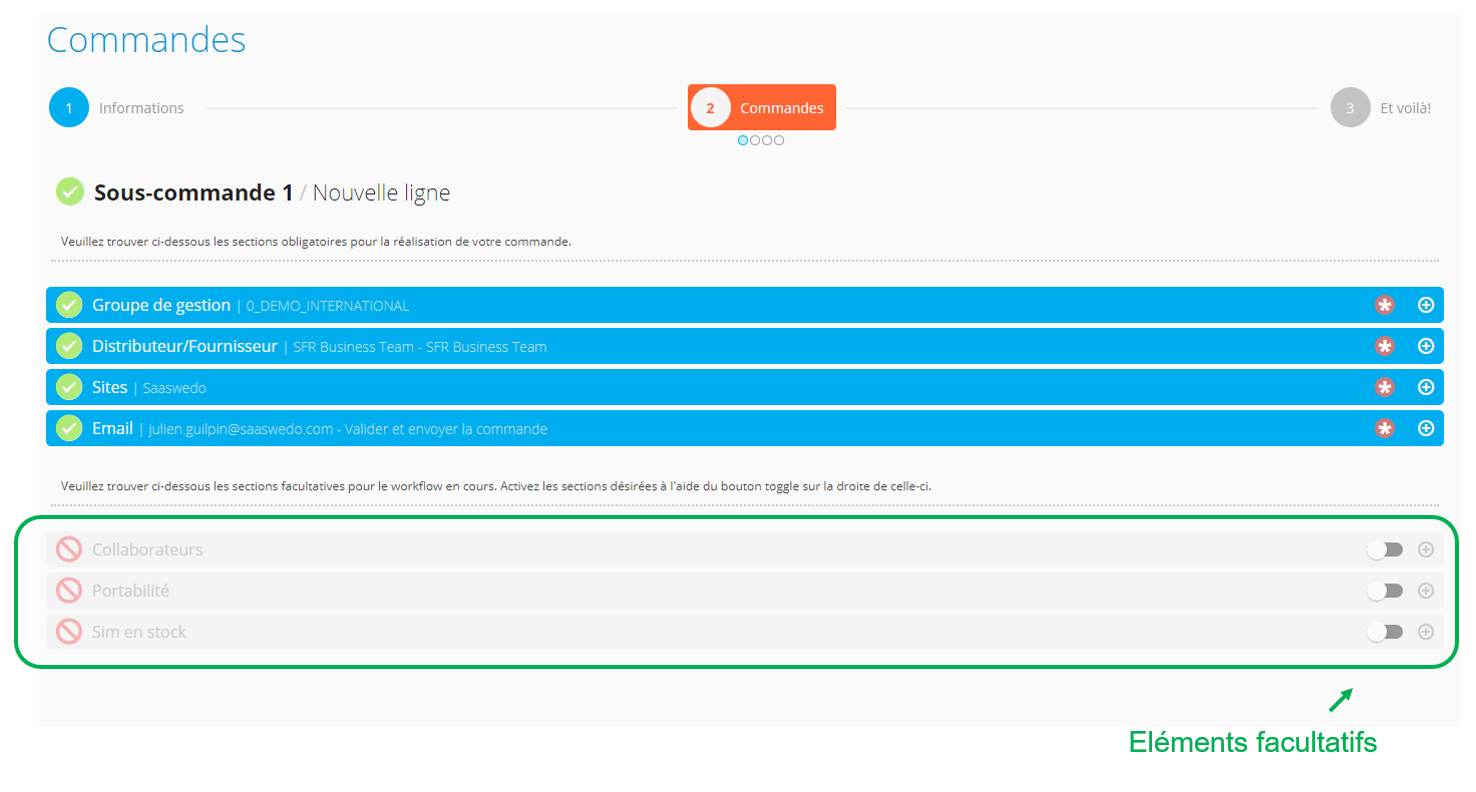
Activez les sections désirées à l'aide du bouton toggle sur la droite de celle-ci :

a- Collaborateurs
Associer les articles de votre sous-commande à un collaborateur en activant la section Collaborateurs à l'aide du bouton toggle.
Vous aurez autant d'association articles/collaborateurs à effectuer que de quantités/configurations choisies.
Une fois la section activée, vous pouvez également laissez une ou plusieurs configurations sans lui associer un collaborateur.
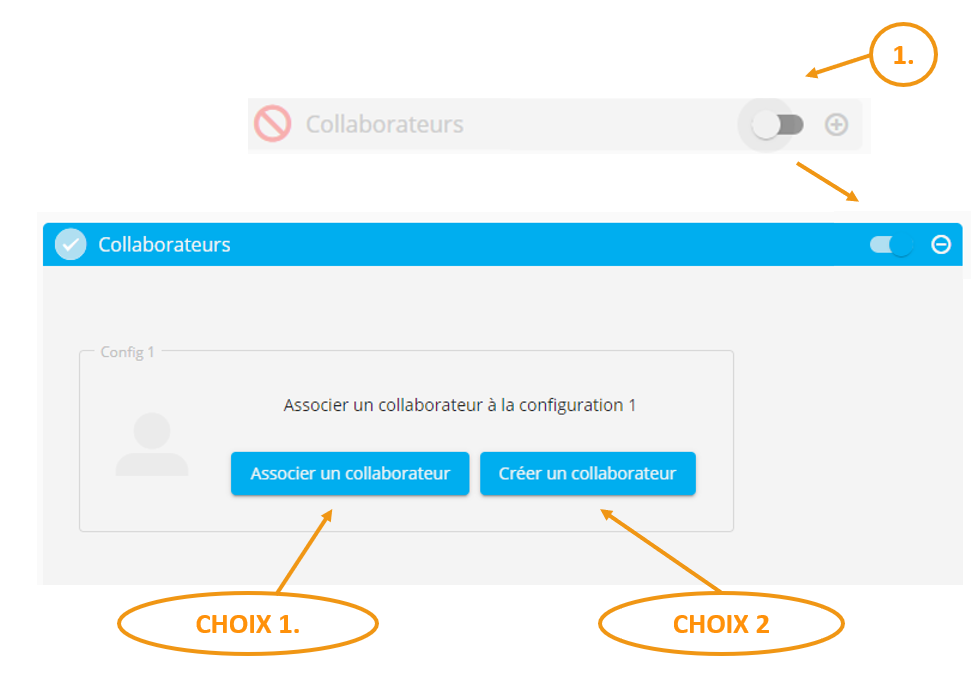
CHOIX 1 : Associer un collaborateur
Cliquez sur "Associer un collaborateur" pour associer un collaborateur déjà existant dans le groupe de gestion que vous aurez sélectionné au préalable lors de la saisie des éléments obligatoires.
Faites votre choix de collaborateur dans le liste qui s'affiche, puis validez en cliquant sur sélectionner :
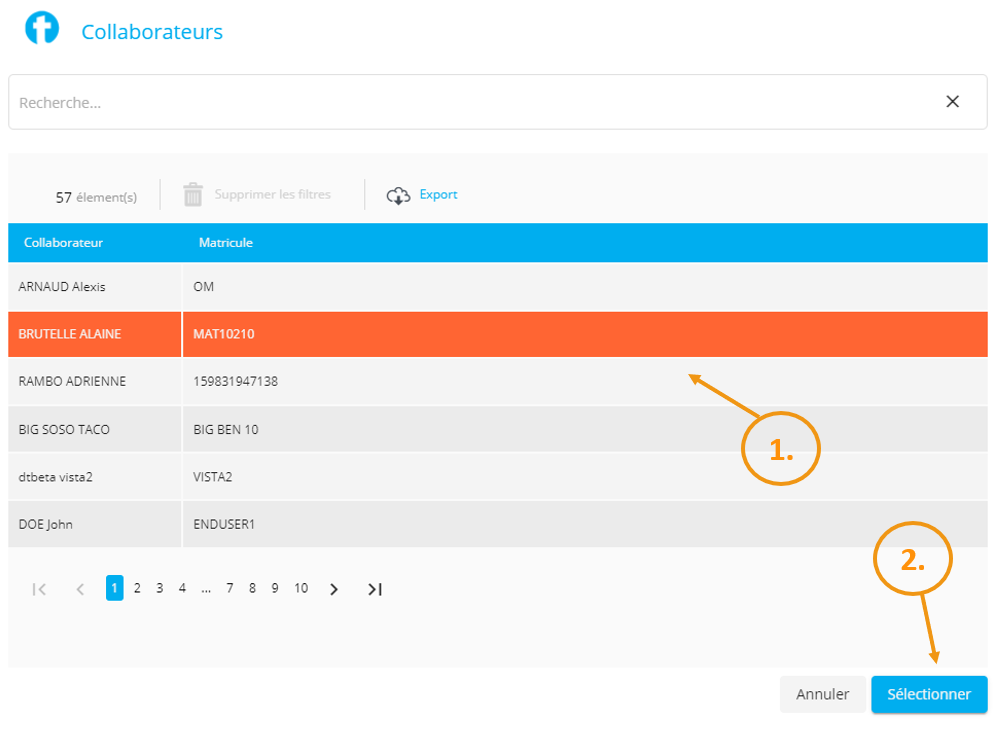
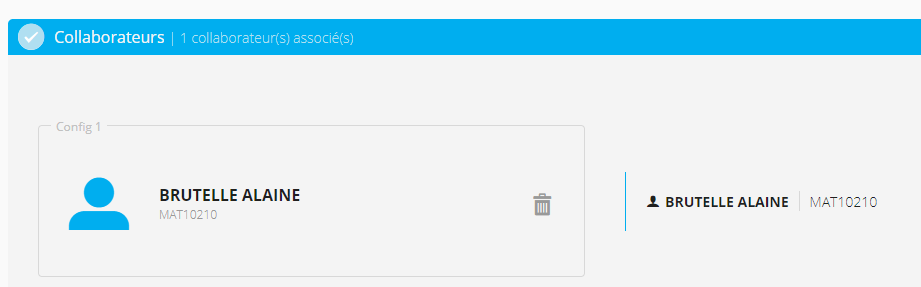
N'oubliez pas la possibilité de supprimer l'association effectuée si vous souhaitez modifier le collaborateur, en cliquant sur l'icône suivant :
![]()
CHOIX 2 : Créer un collaborateur
Cliquez sur "Créer un collaborateur" pour créer un collaborateur non existant dans le groupe de gestion sélectionné et lui associer un article :
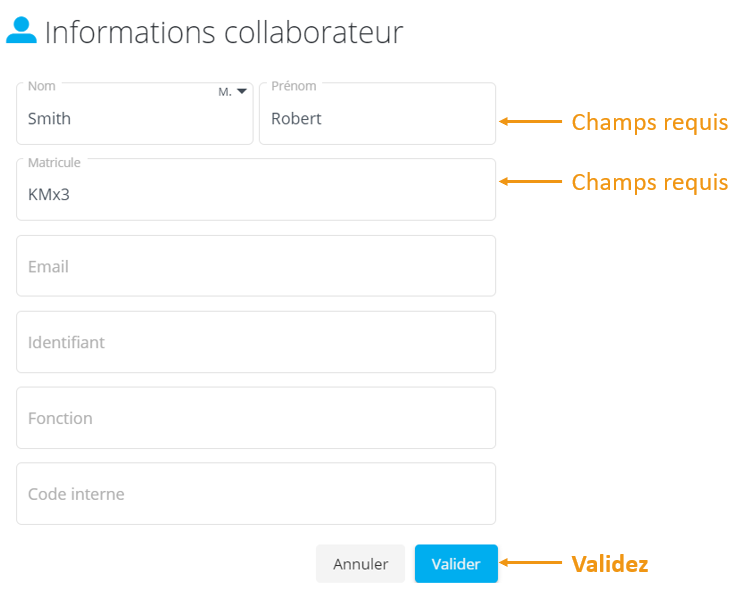
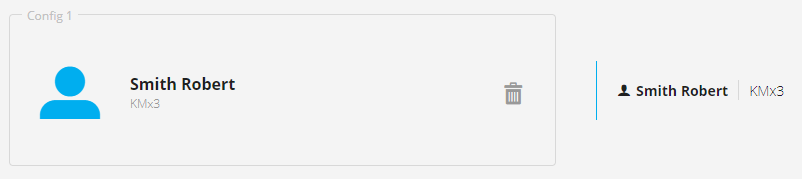
Validez vos sélections de la partie "Collaborateurs" en cliquant sur Valider :
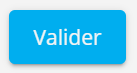
N.B 1 : Il est possible d'associer plusieurs configurations d'une sous-commande à un même collaborateur.
N.B 2 : Si votre commande comporte plusieurs collaborateurs à renseigner, il est possible d'utiliser une matrice pour associer les éléments en masse en suivant la fiche suivante : https://saaswedo.zendesk.com/hc/fr/articles/4401746996756-Utiliser-des-matrices-pour-renseigner-en-masse-des-collaborateurs-et-des-sim-en-stock-lors-de-commandes
b- Portabilité
- Activer la section Portabilité ( -> 1.), puis activer la configuration ( -> 2.) sur laquelle vous souhaitez effectuer la portabilité :
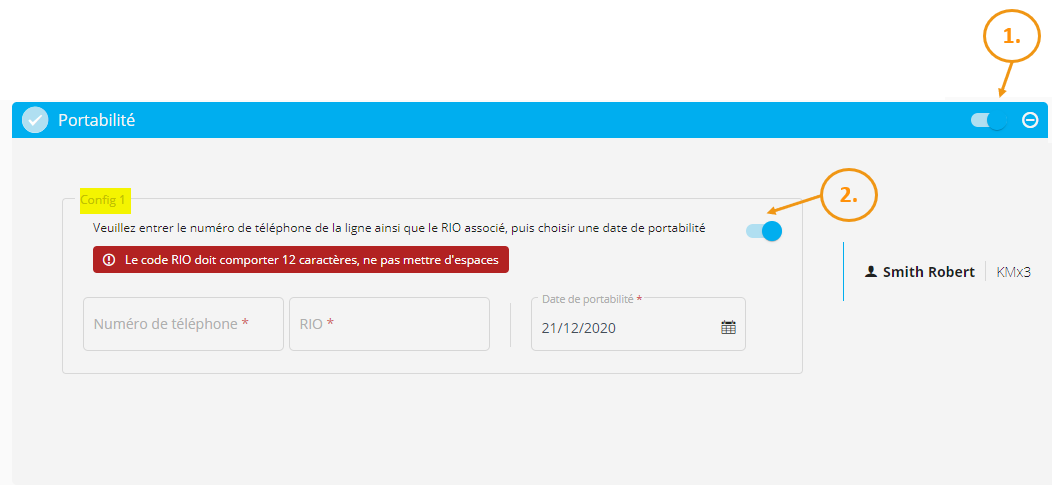
Pour chaque association nominative, le nom de l'utilisateur est indiqué afin d'identifier chaque configuration.
- Indiquer le numéro de téléphone, le code RIO et la date de portabilité. Le code RIO doit comporter 12 caractères et ne pas contenir d'espaces. Un contrôle est fait au niveau de la cohérence du couple numéro de ligne / RIO.
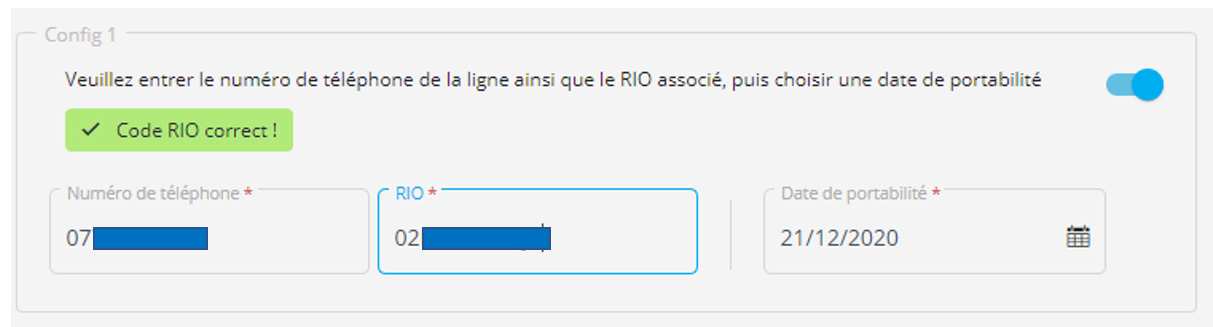
c- Sim en stock
Si votre commande comporte une création de ligne et que vous souhaitez activer cette ligne sur une carte SIM en votre possession, activez l'encart "Sim en stock" (1.) :
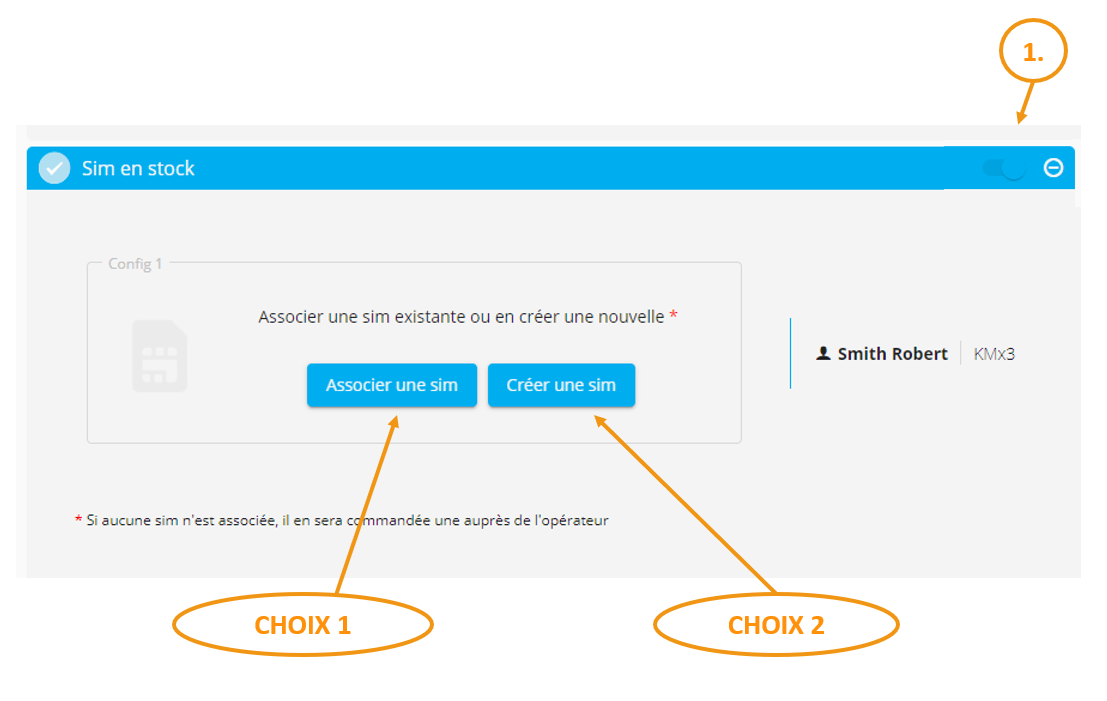
CHOIX 1
Associer une sim en stock disponible et déjà existante dans le groupe de gestion sélectionné.
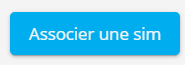
Sélectionnez votre carte sim (1.) dans la liste qui s'affiche, puis validez en cliquant sur Sélectionner (2.) :
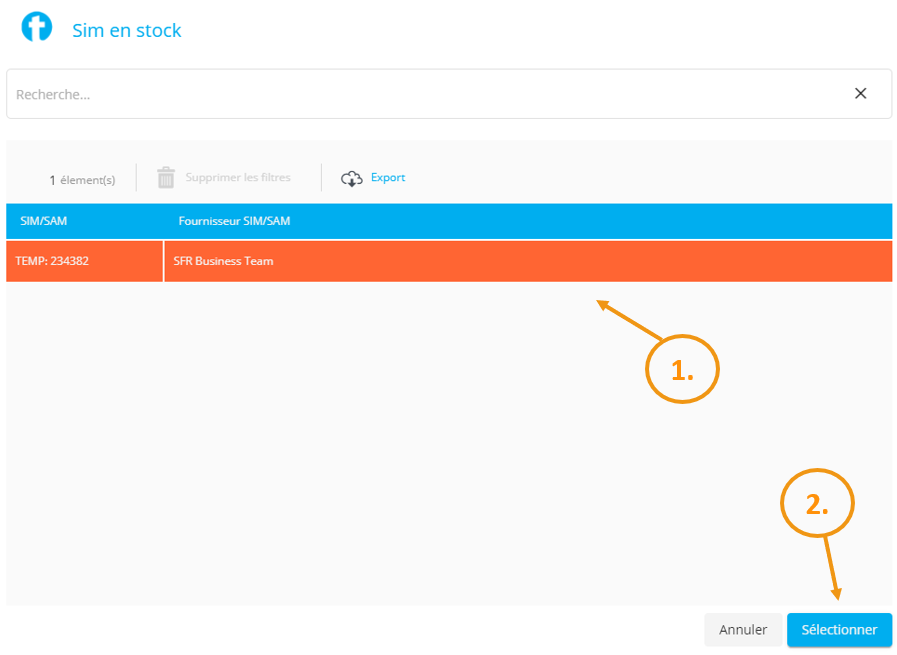
CHOIX 2
Créer une sim en votre possession qui n'est pas présente dans mytem360.
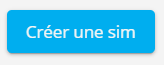
Remplissez les champs requis dans la nouvelle fenêtre, puis validez :
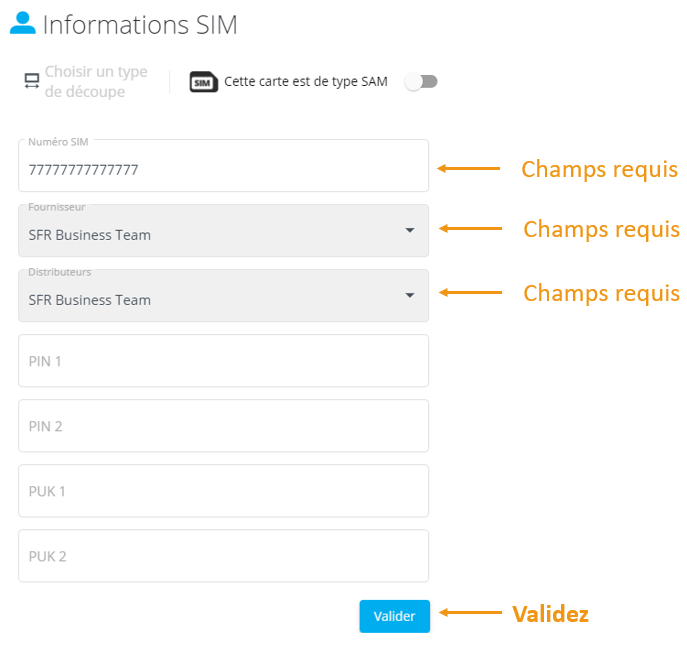
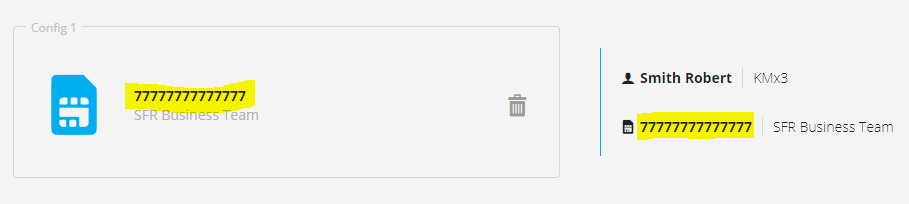
N.B 1 : Si aucune sim n'est associée à une configuration, il en sera commandée une auprès de l'opérateur.
N.B 2 : Si votre commande comporte plusieurs sim à renseigner, il est possible d'utiliser une matrice pour associer les éléments en masse en suivant la fiche suivante : https://saaswedo.zendesk.com/hc/fr/articles/4401746996756-Utiliser-des-matrices-pour-renseigner-en-masse-des-collaborateurs-et-des-sim-en-stock-lors-de-commandes
Validez vos sélections de la partie "Sim en stock" en cliquant sur Valider :
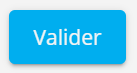
Les sections obligatoires et facultatifs activées sont à présent toutes validées :
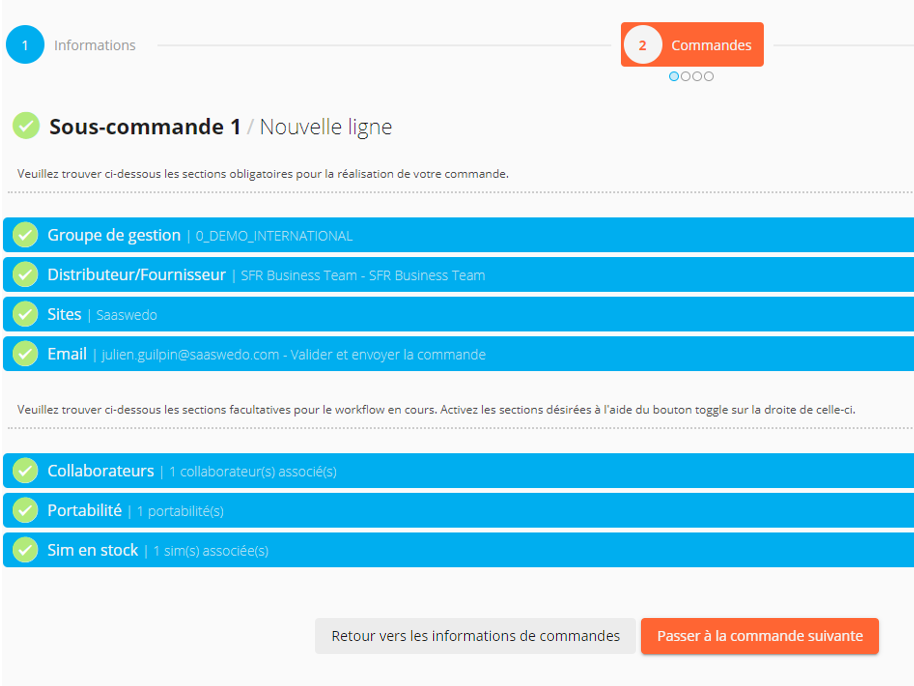
Vous avez à présent la possibilité de :
- passer à la sous-commande suivante (Voir Partie 4 - Copier les informations d'une sous-commande)
![]()
Si vous n'avez pas d'autres sous-commandes à qualifier, allez en Partie 5 - Valider votre commande.
4 - Copier les informations d'une sous-commande
La sous-commande 1 étant complétée, nous allons devoir (si votre commande comporte plus d'une sous-commande) renseigner les informations de la sous-commande 2.
En haut de page, la barre de progression comprend 1 rond par sous-commande :
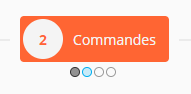
- La première, terminée, est grisée
- La deuxième, en cours, est bleue
- Les 2 dernières à compléter sont blanches.
Pour éviter de saisir plusieurs fois les mêmes informations pour chaque sous-commande, mytem360 propose la possibilité de copier le contenu d'une sous-commande déjà complétée vers une autre à compléter.
1. Cliquez sur Copier les données pour afficher la liste des sous-commandes dont les paramètres sont éligibles à la copie.
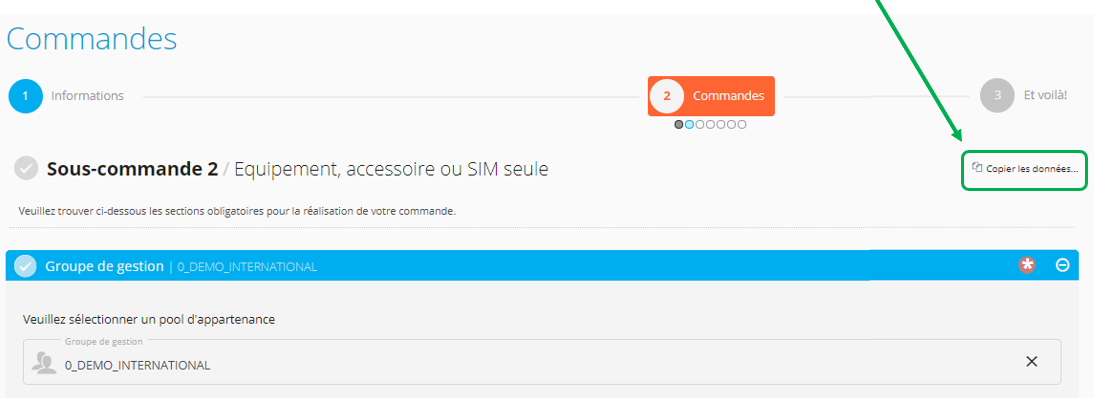
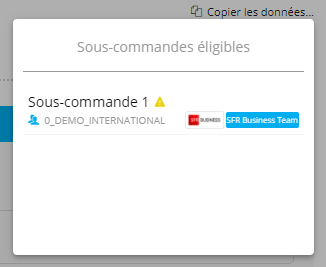
2. Cliquez sur la sous-commande à copier de votre choix, puis confirmez :
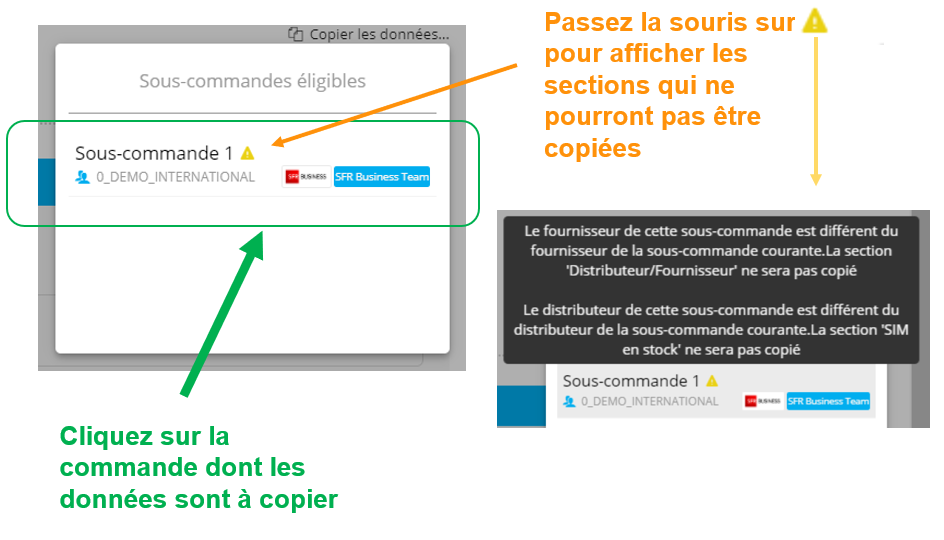
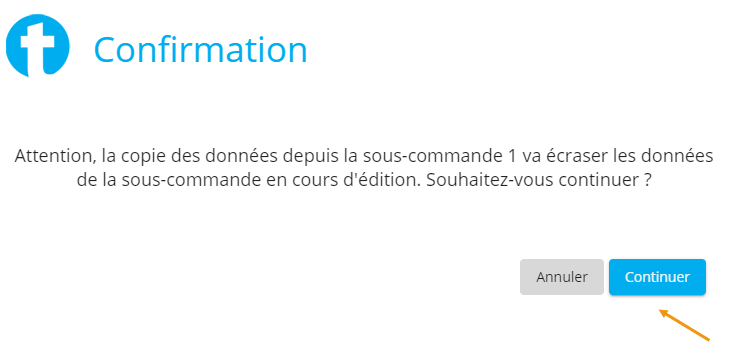
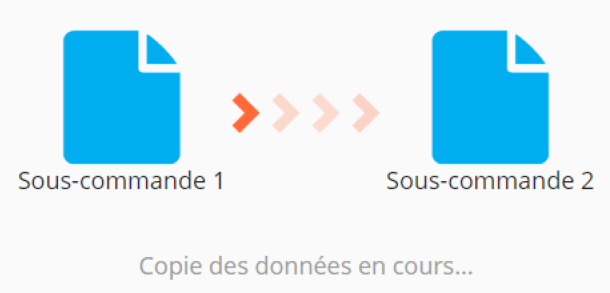
3. Les données ont été copiées à l'exception des sections mentionnées via l'indicateur : ![]()
Les champs éligibles à la copie sont pré-remplis. Il ne reste qu'à remplir les champs qui n'auront pas pu être copiés pour cause d'incompatibilité (fournisseur, distributeur ...)
Vous avez également la possibilité d'apporter les modifications que vous jugerez nécessaires dans les champs déjà pré-remplis.
5 - Valider votre commande
Une fois l'intégralité de vos sous-commandes complétées, cliquez sur Exécuter la commande pour la valider.
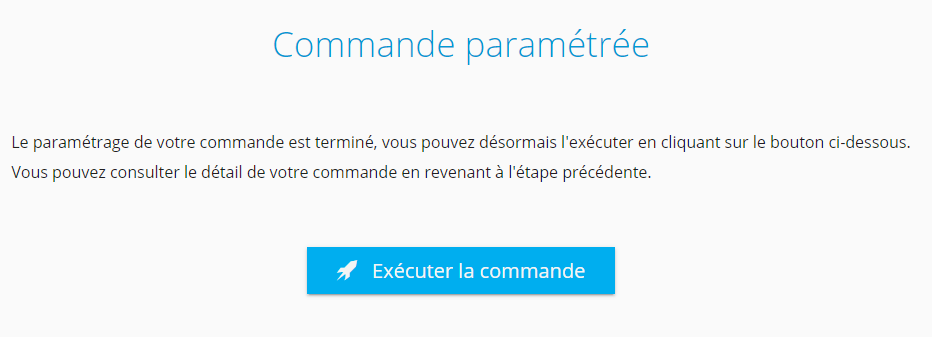
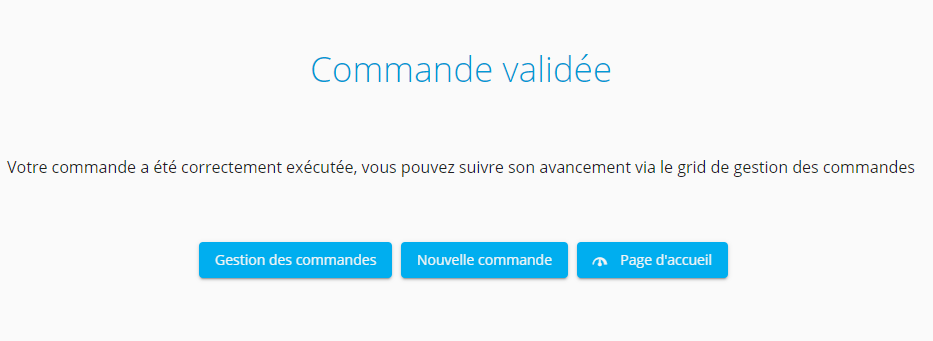
Votre commande est à présent validée, suivez ce lien pour suivre son avancement via le grid de gestion des commandes :
Commentaires
0 commentaire
Cet article n'accepte pas de commentaires.