L’application End User permet d’informer et de sensibiliser les collaborateurs d’une entreprise de leurs coûts et de leurs usages en téléphonie fixe et mobile et en service IT.
Cette solution permet à ses utilisateurs d’accéder à de nombreux indicateurs répartis entre les abonnements et les consommations pour qu’ils puissent améliorer leur gestion télécom.
Elle est accessible vie l'url : https://saaswedo.mytem360.com/enduser/
Une version en application mobile est disponible, retrouvez sa présentation ici :
Pour les administrateurs, suivez ce lien pour habiliter vos collaborateurs à End User :
https://saaswedo.zendesk.com/hc/fr/sections/360002658892-PARAMETRES
L’application se compose :
D’une page d’accueil qui vous informe du montant global de vos coûts et de son évolution par rapport au mois précédent.
D’un tableau de bord dynamique qui vous permet d’analyser vos coûts selon les différents segments (téléphonie fixe, téléphonie mobile et service IT) et d’accéder aux détails des différents groupes de produits de facturation ventilés du plus macro au plus micro.
D’une fiche détaillée qui centralise l’ensemble des informations correspondantes au collaborateur :
- L’organisation et le site auquel il est affecté,
- Les détails des équipements qui lui sont alloués,
- Les éléments de sa ligne mobile, son fournisseur, son compte et sous compte de facturation, son numéro de SIM et son code PUK.
Cette fiche présente les points suivants :
1- Comment se connecter à l'application
2- L'accueil composé de Widget et KPI
3- Le menu de l'application
4- Le tableau de bord
5- Mes fiches détaillées
1- Comment se connecter à l'application
Accéder à l'application via l'url : https://saaswedo.mytem360.com/enduser/login
Identifiez vous à l'application avec votre identifiant (adresse email) et le mot de passe que vous avez défini via le lien d'activation qui vous a été envoyé.
2- Accueil
Retrouvez en page d'accueil le Widget "Coûts totaux mensuel" et le KPI "Evolution des coûts par segment sur 3 mois"
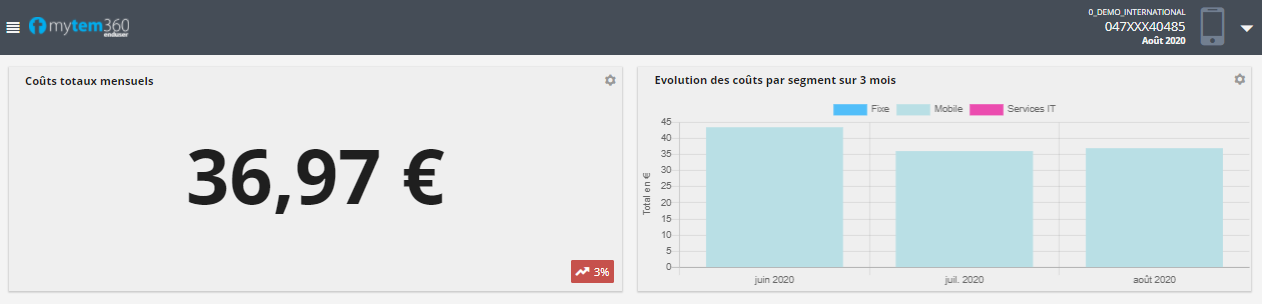
L'icône  vous permet de personnaliser le segment d'analyse (Fixe, Mobile, Services IT) affiché ou encore le type de graphique (diagramme à colonnes ou courbes ...) présenté :
vous permet de personnaliser le segment d'analyse (Fixe, Mobile, Services IT) affiché ou encore le type de graphique (diagramme à colonnes ou courbes ...) présenté :
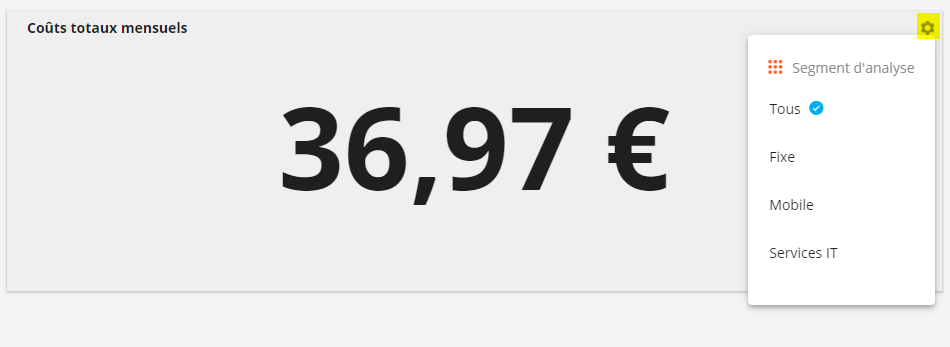
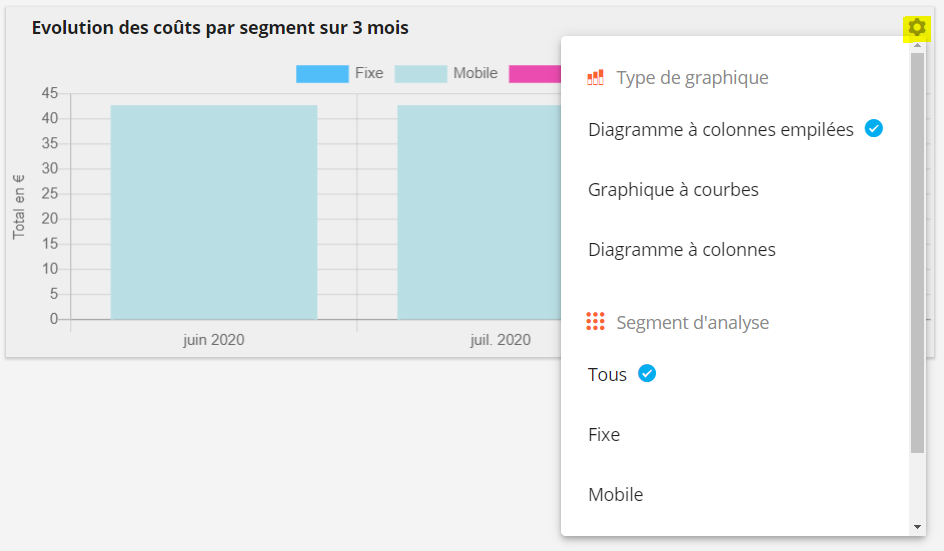
3- Menu de l'application
Accéder au menu de l'application en cliquant sur le bouton  situé en haut à gauche de l'application :
situé en haut à gauche de l'application :

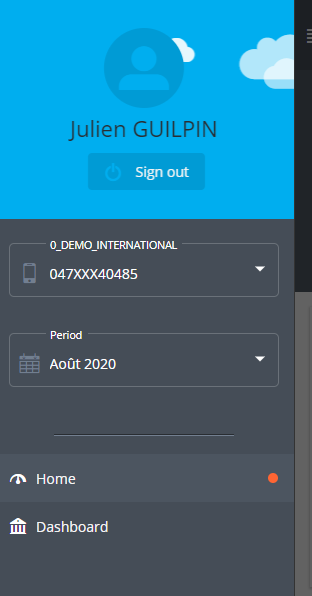
A partir de ce menu, vous avez la possibilité de :
- sélectionner la ligne que vous souhaitez observer (si vous avez plusieurs lignes enrôlées dans l'application) :

- sélectionner la période que vous souhaitez observer :
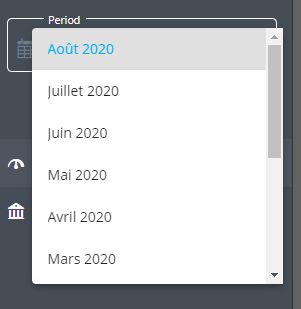
- accéder au module Accueil ou au module Tableau de bord :
(l'icône vous indique le module sur lequel vous vous trouvez actuellement)
- vous déconnecter de l'application :
4- Tableau de bord
Accédez au tableau de bord depuis le Menu de l'application (comme vu ci dessus) :
En cliquant sur les différents thèmes, vous afficherez plus de détails sur la répartition des coûts :
(en cliquant par exemple sur le thème Data National)
Vous trouverez également dans le module Tableau de bord :
- la possibilité de filtrer les données affichées sur le segment souhaité (Fixe, Mobile, Services IT) :
- le coût total général facturé pour votre ligne sur la période sélectionnée :
- le coût lié à vos abonnements, avec la quantité de produits facturés :
- le coût lié à vos consommations, avec le nombre d'appels et durée en minutes, ainsi que le volume data consommé.
- pour chaque donnée affichée, un comparatif en pourcentage effectué par rapport aux données du mois précédent, ainsi qu'une courbe d'évolution ou de régression :
- la fonction recherche, qui affichera directement les coûts liés à un thème en particulier :
5- Mes fiches détaillées
Retrouvez vos fiches détaillées :
- Collaborateur (nom et prénom, matricule, fonction, date d'entrée, site ...)
- Equipement (modèle, IMEI, numéro de série ...)
- Ligne (fournisseur, compte de facturation et sous compte ...)
- SIM (numéro SIM, code PUK1 ...)
en cliquant sur l'icône en haut à droite de l'application :
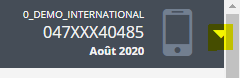

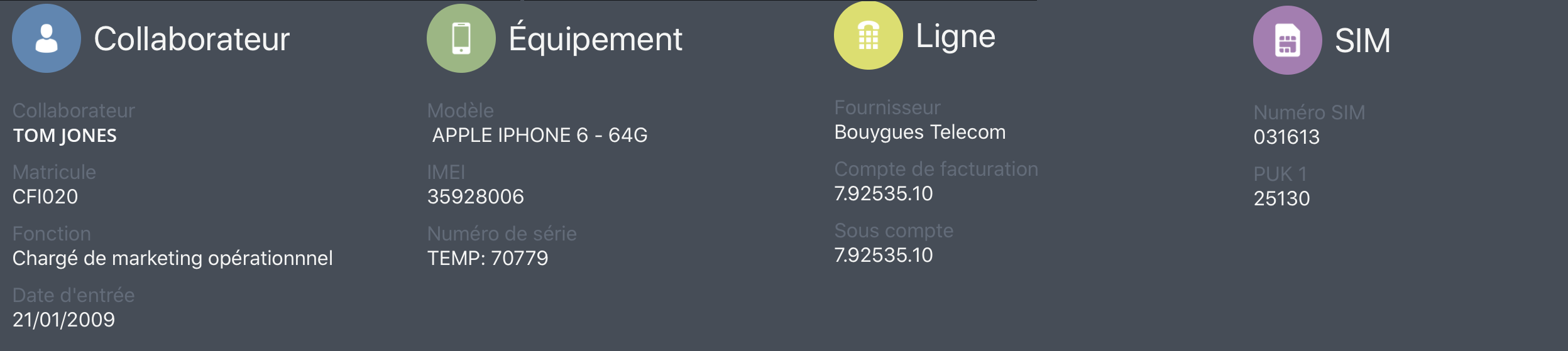
Commentaires
0 commentaire
Cet article n'accepte pas de commentaires.