 |
mytem360 / Matrice de mise à jour de parc de parc V5 |
 |
Savoir préparer un fichier matrice pour effectuer une mise à jour d’un parc client |

Un client ou un partenaire souhaite mettre à jours en masse tout ou partie d’un parc client dans mytem360 (collaborateurs, lignes, SIM, équipements, …).
Pour cela il y a plusieurs étapes à suivre :
- Télécharger la matrice dans mytem360
- Compléter la matrice
- Importer la matrice
1. Télécharger la matrice dans mytem360
Dans le module gestion de parc, cliquer sur l’icône  . La fenêtre Import s’ouvre depuis laquelle vous pouvez télécharger le modèle de la matrice.
. La fenêtre Import s’ouvre depuis laquelle vous pouvez télécharger le modèle de la matrice.
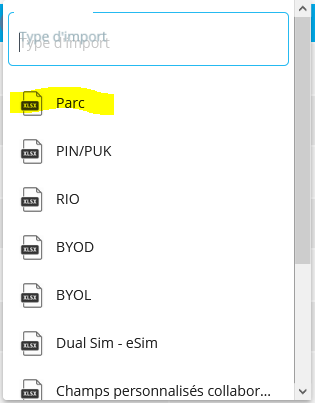
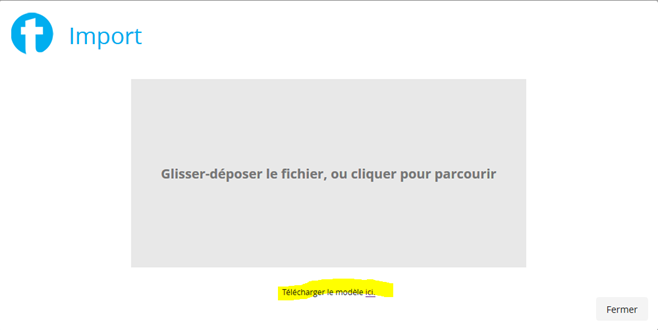
2. Compléter la matrice
L’objectif étant de remplacer en masse des éléments du parc obsolètes par de nouveaux, cette matrice devra être remplie sur deux lignes pour chaque collaborateur.
Afin d’illustrer une telle mise à jour prenons un exemple sur un collaborateur :
Une IMEI provisoire avait été intégré dans le parc (IMEI : À IDENTIFIER 74) pour le collaborateur SAMUEL ALLARD. Cette IMEI étant obsolète nous souhaitons la remplacer par la nouvelle (IMEI : 355872091222651).
L’ancienne IMEI sera elle transféré dans un groupe de gestion nommé : Corbeille.
 : Afin de simplifier notre exemple seules les informations Groupe de gestion, Informations collaborateur et Informations équipement sont renseignés.
: Afin de simplifier notre exemple seules les informations Groupe de gestion, Informations collaborateur et Informations équipement sont renseignés.
En première ligne il faut compléter les champs tel que nous souhaitons les voir dans le parc après l’intégration de la matrice (la nouvelle IMEI sera donc inscrite en première ligne)
En seconde ligne il faut compléter les champs que souhaitons « sortir » du parc et les placer dans le groupe de gestion CORBEILLE
Nous souhaitons remplacer une IMEI par une nouvelle, pour ce faire il est obligatoire d’inscrire sur la seconde ligne l’ensemble des informations équipement :
- CATEGORIE D'EQUIPEMENT
- TYPE D'EQUIPEMENT
- MARQUE DE L'EQUIPEMENT
- MODELE DE L'EQUIPEMENT
- IMEI 1
- DISTRIBUTEUR DE L'EQUIPEMENT
![]()
 Cet exemple de matrice est téléchargeable en bas de cette documentation.
Cet exemple de matrice est téléchargeable en bas de cette documentation.
Le modèle de cette matrice est le même que pour un import de parc. Afin de vous aider à appréhender les règles pour remplir cette matrice (champs obligatoires, champs facultatifs, …) nous vous invitons à consulter le paragraphe 2 de notre fiche ci-dessous :
https://saaswedo.zendesk.com/hc/fr/articles/360039669292-Import-de-parc-
3. Importer la matrice
Dans le module gestion de parc, cliquer sur l’icône ![]()
La fenêtre Import s’ouvre dans laquelle il suffit de Glisser-déposer la matrice complétée.
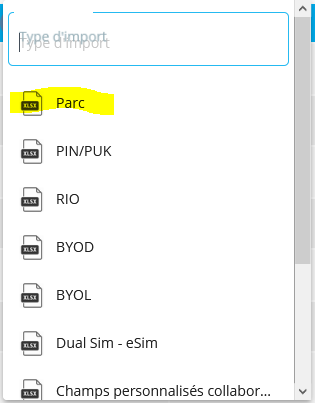
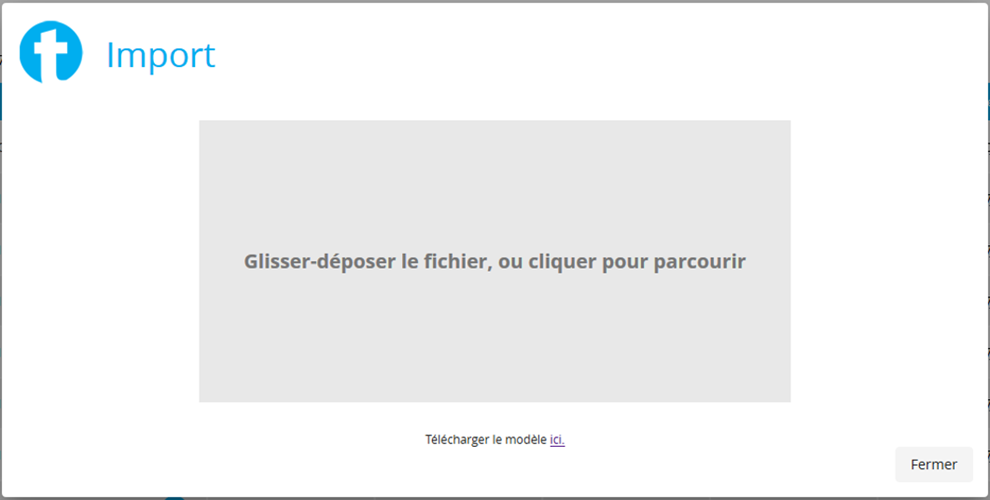
Afin de connaitre les règles de contrôle appliquées lors du traitement de la matrice, nous vous invitons invitons à consulter le paragraphe 5 de notre fiche ci-dessous :
https://saaswedo.zendesk.com/hc/fr/articles/360039669292-Import-de-parc-

Commentaires
0 commentaire
Cet article n'accepte pas de commentaires.