| Gestion de parc / Fiche détaillée équipement | |
|
Consulter les informations d'inventaire liées à l'équipement |

Vous pouvez accéder à des informations complémentaires de l'équipement sur sa fiche détaillée.
1 - Accéder à la fiche de l'équipement
1.1 - Dans l'affichage de l'inventaire, après l'avoir recherché, cliquez sur le nom du modèle ou sur son IMEI.
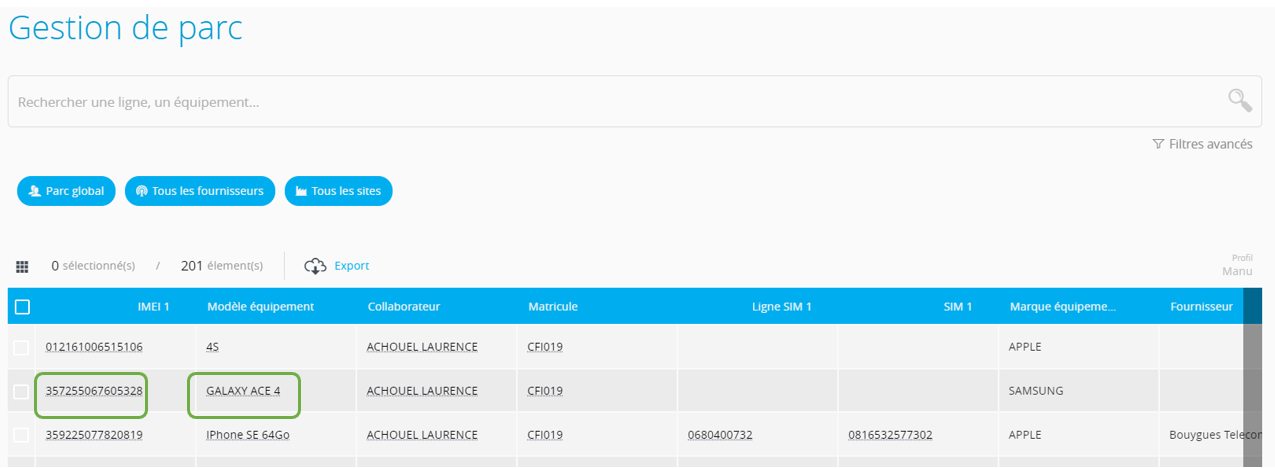
1.2 - La fiche détaillée de l'équipement s'ouvre.
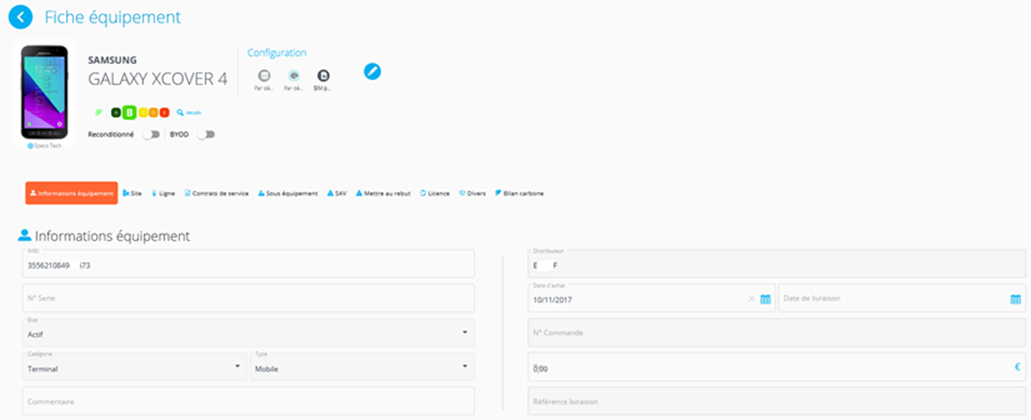
1.3 - En cliquant sur les noms des sections ci-dessous, vous vous rendez directement dans la section concernée.

1.4 - En cliquant sur "Specs Tech" sous l'image de l'équipement, vous disposez d'informations techniques sur le modèle du téléphone (date de sortie, mémoire, largeur écran etc.) si le numéro IMEI est valide.
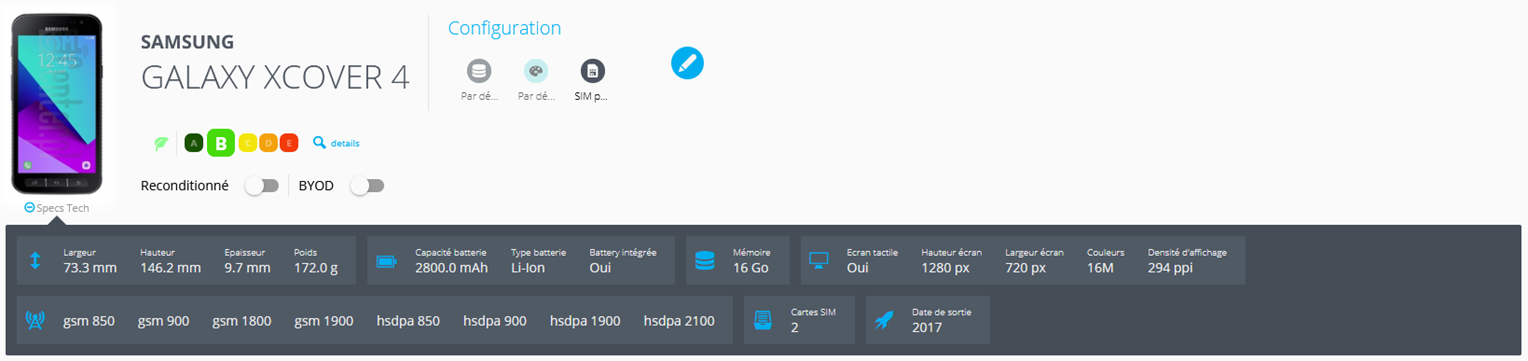
2 - Modifier le modèle d'équipement
Si le modèle présent sur la fiche n'est pas le bon, vous pouvez le changer.
2.1 - Cliquez sur  à droite du nom du modèle pour afficher la zone de saisie du nouveau modèle.
à droite du nom du modèle pour afficher la zone de saisie du nouveau modèle.
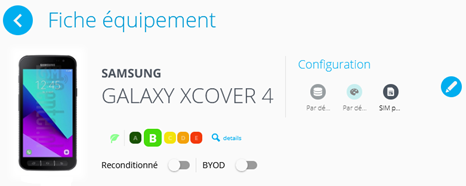
Vous pouvez modifier le modèle en en sélectionnant un dans la liste puis en cliquant sur le bouton 
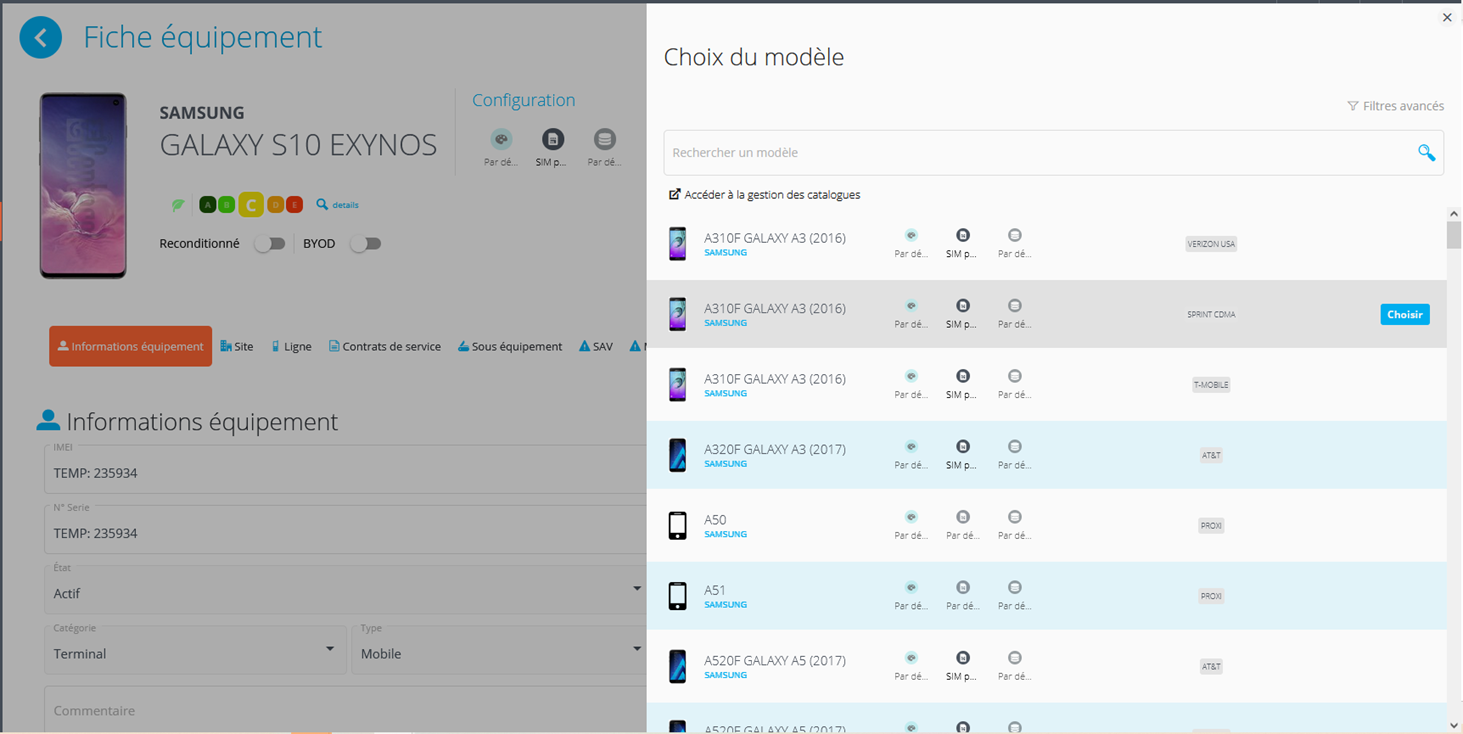
Vous pouvez également modifier le distributeur, la catégorie, le type ou encore la marque en cliquant sur « Filtres avancés »
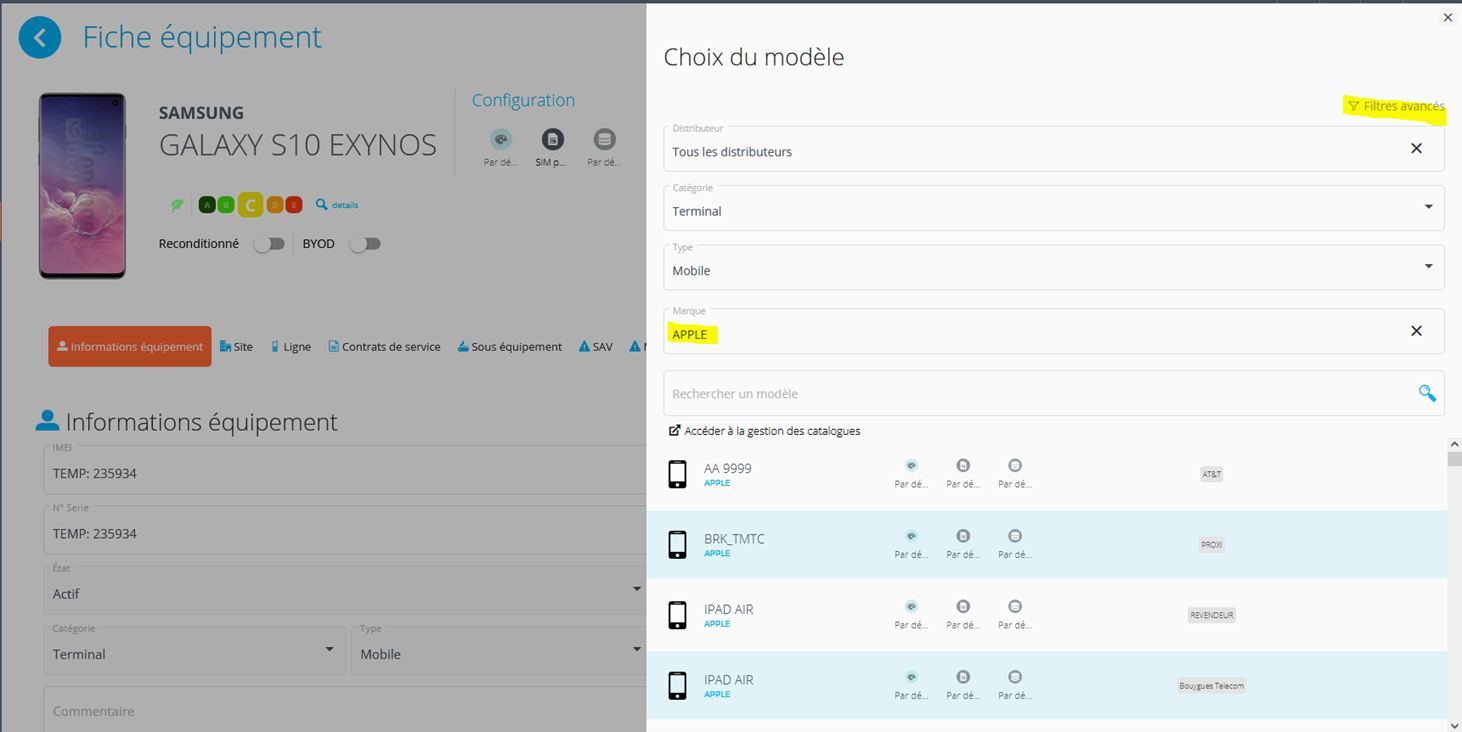
Si vous ne trouvez pas la marque, le modèle, … désiré, vous pouvez cliquer sur le bouton ![]() pour ajouter un nouvel équipement à votre catalogue.
pour ajouter un nouvel équipement à votre catalogue.
3 - Les informations dans la fiche de l'équipement
Les parties informatives grisées ne sont pas modifiables.
3.1 - Au niveau du nom du modèle, vous pouvez indiquer si le téléphone est un BYOD (Bring Your Own Device) ou Reconditionné.
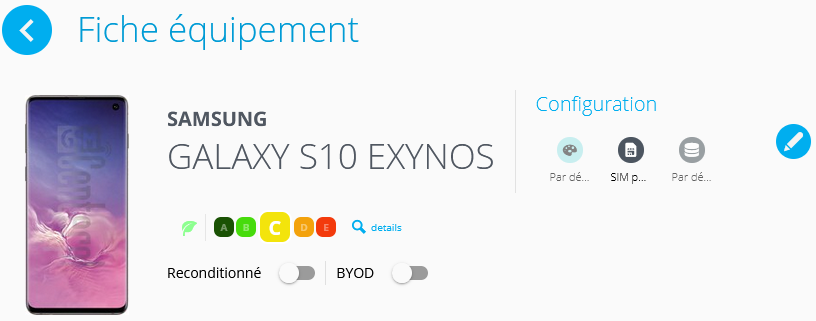
La gestion dynamique de l’affichage du champ IMEI s’effectue selon les conditions suivantes :
- Si la propriété SIM est absente alors les champs IMEI 1 et IMEI 2 ne s’afficheront pas
- SI la propriété SIM est « Par défaut » ou « SIM physique » alors le champ IMEI 1 sera proposé
- SI la propriété SIM est « Dual SIM (physique x2) » ou « Dual SIM (physique + esim) » alors les champs IMEI 1 et IMEI 2 seront proposés
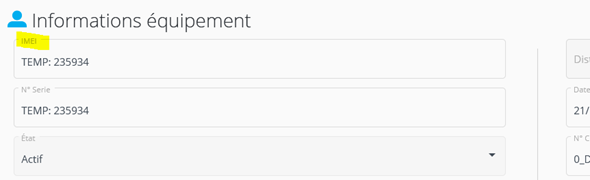
3.2 - Dans la section "Informations équipement", vous retrouvez des informations comme le numéro IMEI, le numéro de série, le numéro de commande (si le modèle a été commandé via mytem360), la date d'achat ou le distributeur par exemple.
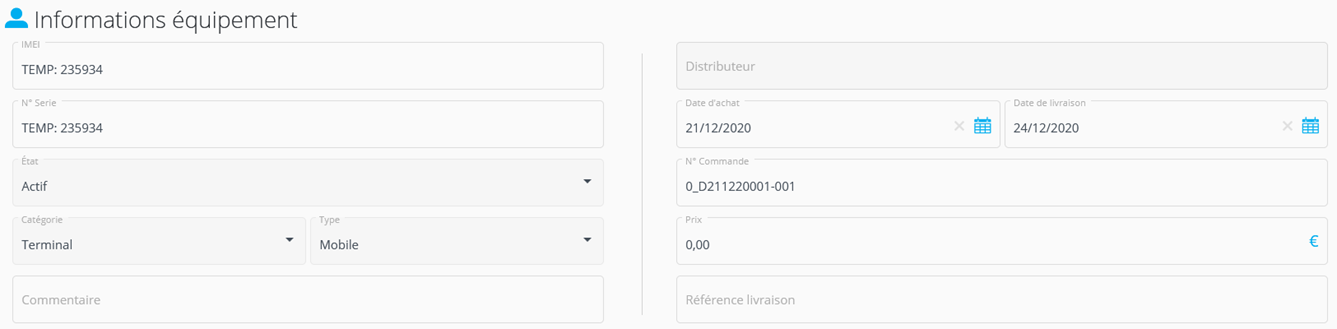
3.3 - Dans la section "Site":
Cette partie permet de contrôler la bonne association d'un équipement à un site. Si l'équipement n'est pas encore associé à un site. Vous pouvez sélectionner les sites déjà renseignés dans le menu déroulant (flèche orange). Ou bien, le renseigner ou modifier les informations en complétant les différents champs. Dans ce cas, les champs obligatoires sont : le libellé du site, son adresse, son code postal, sa ville et son pays.
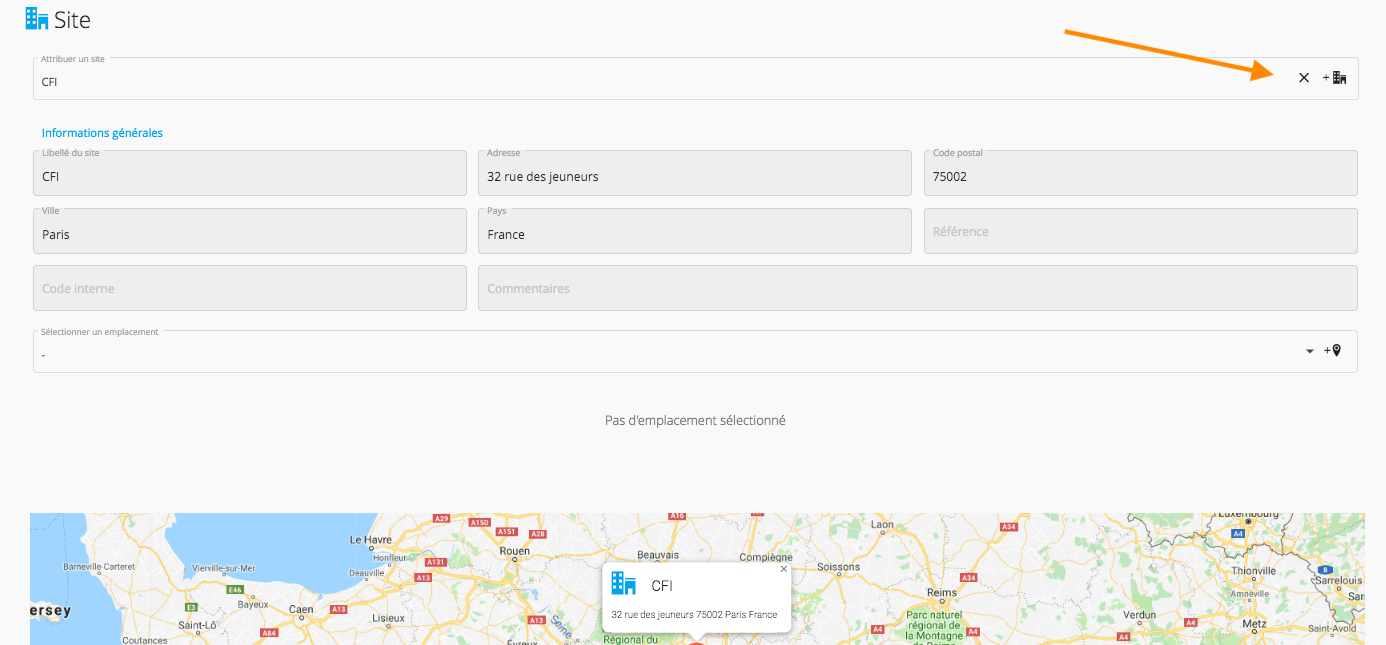
Vous avez également la possibilité de créer un nouveau site en cliquant le logo ![]() :
:

![]() : La possibilité d'éditer un site existant ou de créer un nouveau site n'est disponible que pour les logins ayant le module "Gestion du compte" activé.
: La possibilité d'éditer un site existant ou de créer un nouveau site n'est disponible que pour les logins ayant le module "Gestion du compte" activé.
3.4 - Dans la section "Ligne", vous retrouvez des informations liées à la ligne associée au téléphone comme le numéro de la SIM et son opérateur.
En cliquant sur le numéro de ligne ou de SIM, vous accéderez directement aux fiches des éléments concernés.

3.5 - Dans la section "Contrats de service", vous retrouvez tous les contrats de services (maintenance, garantie, assurance etc.) associés à l'équipement. Vous pouvez éditer les contrats pour avoir des informations détaillées ou les supprimer en cliquant sur les 3 points en fin de ligne.
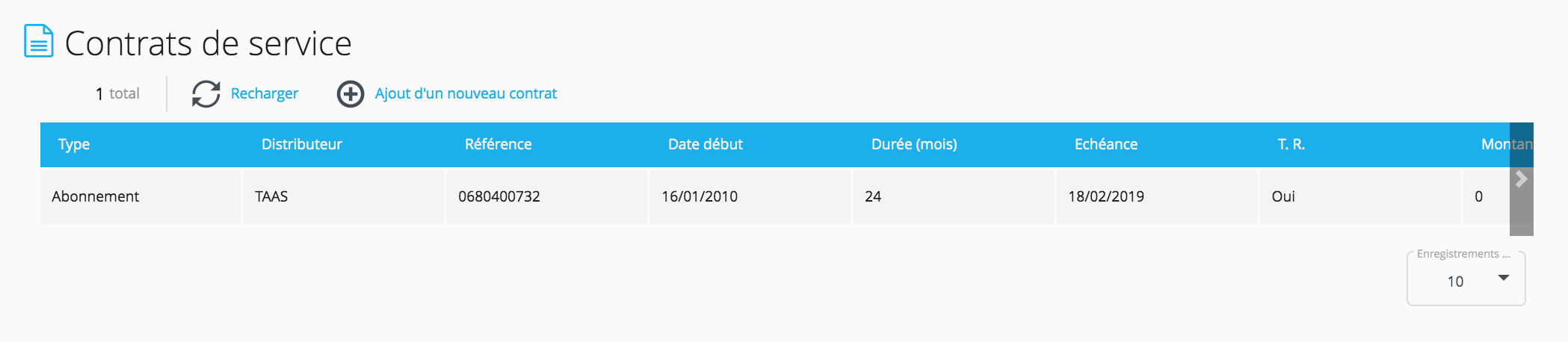
Vous pouvez en ajouter également en cliquant sur l'action ![]() . Les champs requis indiqués sont obligatoires.
. Les champs requis indiqués sont obligatoires.
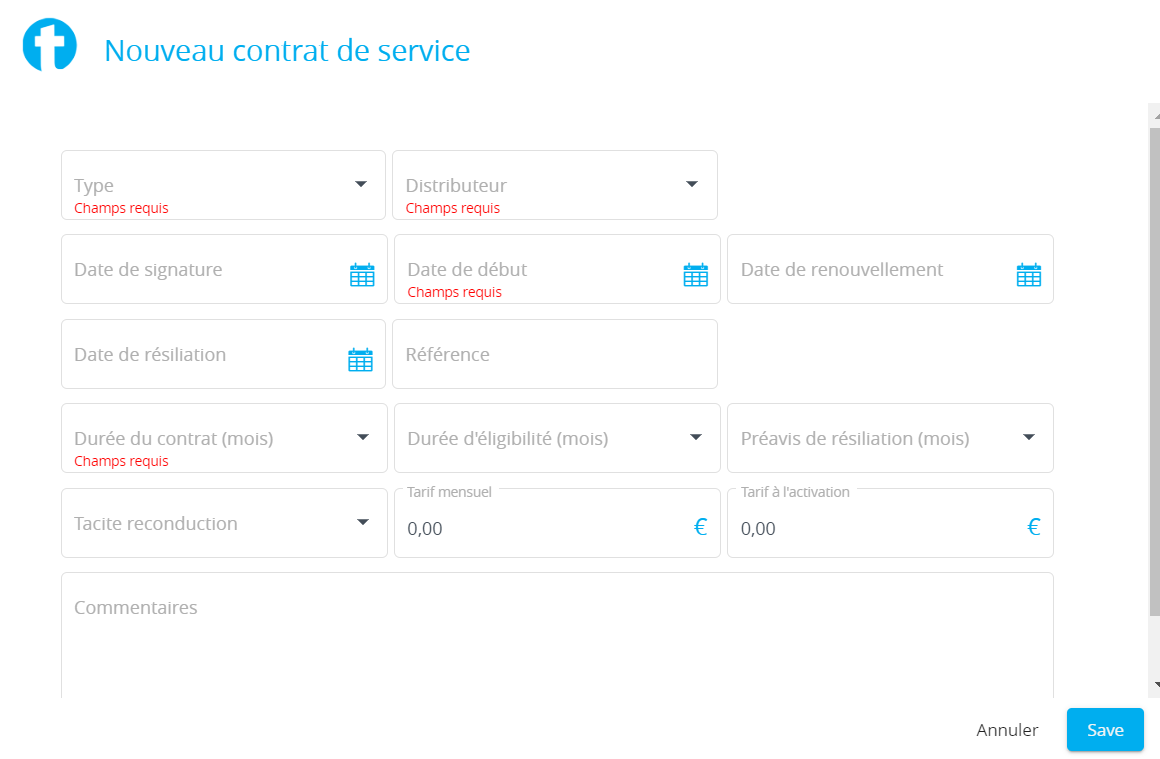
3.6 - Dans la section "Sous équipement", vous retrouvez des informations liées aux accessoires associés à l'équipement suite à une commande via mytem360.

3.7 - Dans la zone "SAV", vous retrouvez la liste de tous les incidents SAV déclarés concernant l'équipement. Vous pouvez créer un nouvel incident en cliquant sur 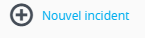 .
.
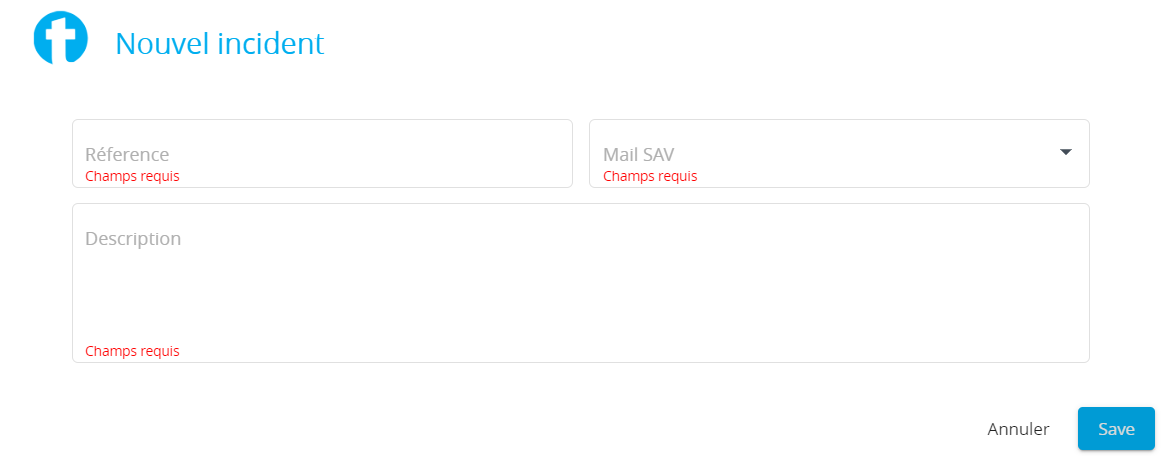
Une fois créé, l'incident apparaît dans la liste.

La gestion d'une intervention lors de l'incident :
3.7.a - Vous pouvez ajouter une intervention sur l'équipement suite à la déclaration d'incident.
Cliquez sur les 3 petits points au bout de l’incident et choisissez l'action "Nouvelle intervention".
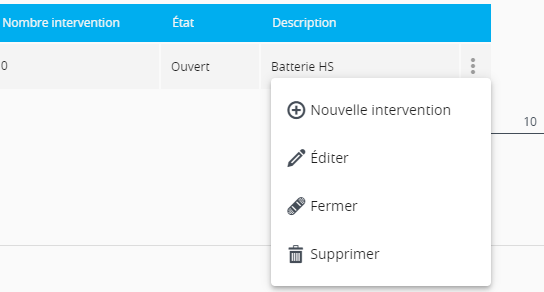
3.7.b - Saisissez la nouvelle intervention et son type d'intervention dans la zone de saisie.
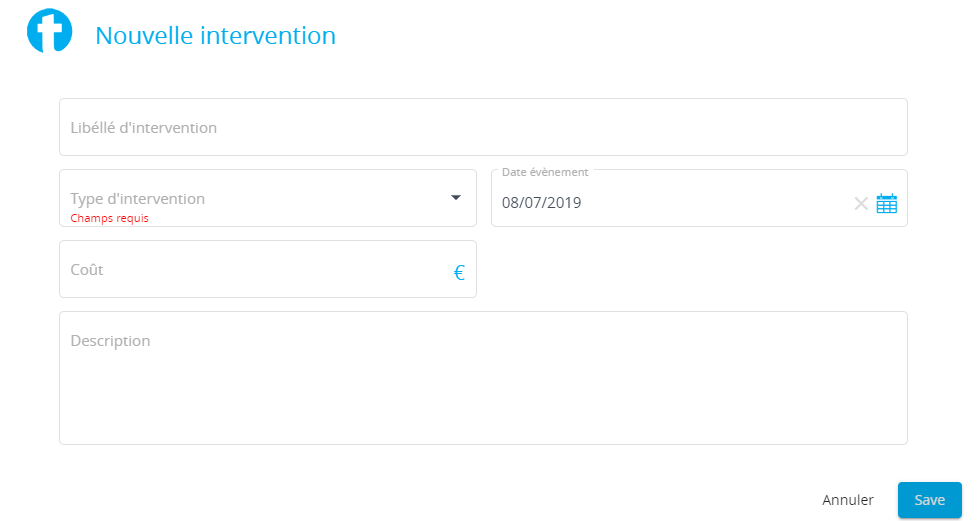
3.7.c - L'intervention est répertoriée sur l'incident (Nombre intervention à 1 par exemple). En cliquant sur celui-ci, vous accédez à l'intervention.
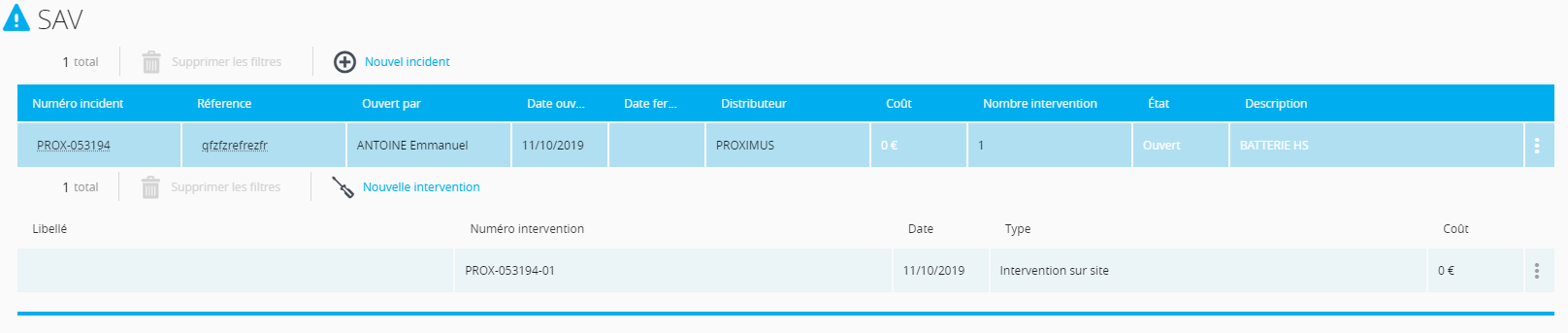
3.7.d - Vous pouvez également modifier (éditer), fermer ou supprimer l'incident.
3.8 - Dans la section "Mettre au rebut" :
Cette partie vous permet de mettre au rebut un équipement en cliquant sur le bouton ![]()
Une pop-up apparait et vous donne la possibilité d’inscrire la raison de le mise au rebut de l’appareil ainsi qu’une description
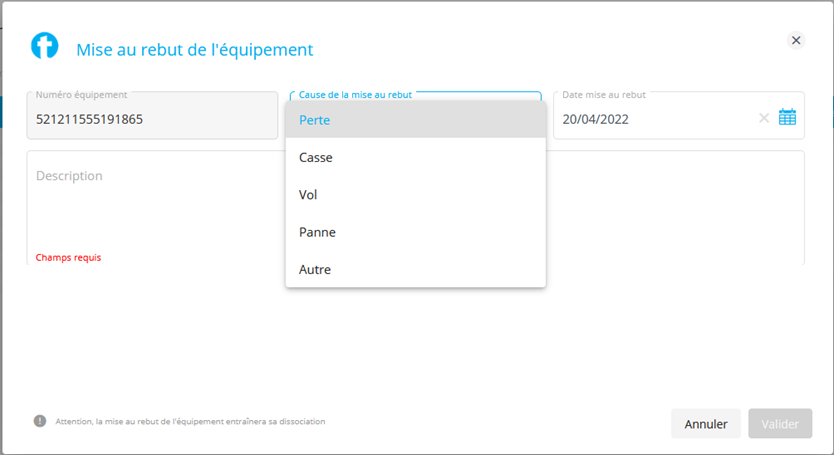
Le bouton  confirme la mise au rebut de l’appareil.
confirme la mise au rebut de l’appareil.
3.9 - Dans la section "Licence", vous retrouvez des informations sur les logiciels (exemple Office 365) associés à l'équipement.

En cliquant sur le numéro de la licence vous accéderez directement à la fiche détaillée de celle-ci.
3.9 - Dans la section "Divers", vous retrouvez les champs personnalisés de l'équipement.
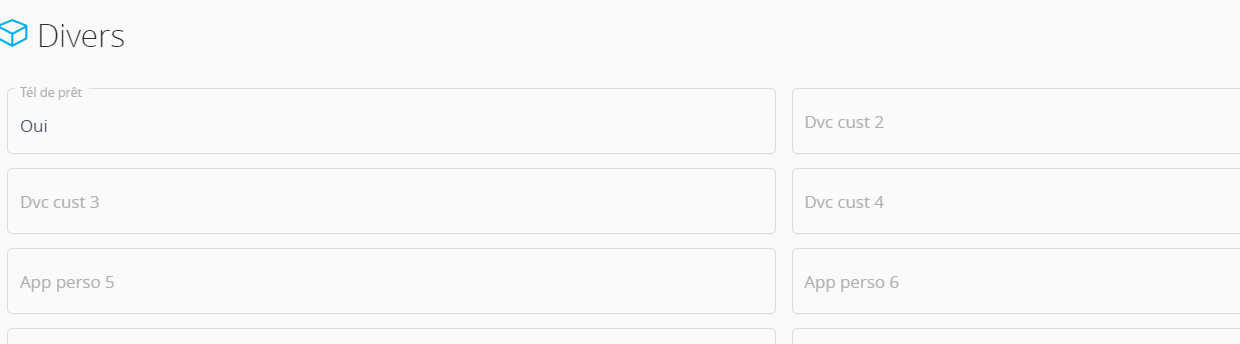
3.10 - Pour la section "Bilan Carbone", référez vous à sa fiche dédiée :
https://saaswedo.zendesk.com/hc/fr/articles/4407013941780-Bilan-carbone
Commentaires
0 commentaire
Cet article n'accepte pas de commentaires.