| Gestion de parc / Fiche détaillée du collaborateur | |
|
Consulter les informations d'inventaire liées au collaborateur |

Vous pouvez accéder à des informations complémentaires du collaborateur sur sa fiche détaillée.
1 - Accéder à la fiche du collaborateur
1.1 - Dans le champ de recherche en tête de colonne des collaborateurs, recherchez votre collaborateur puis cliquez sur son nom.
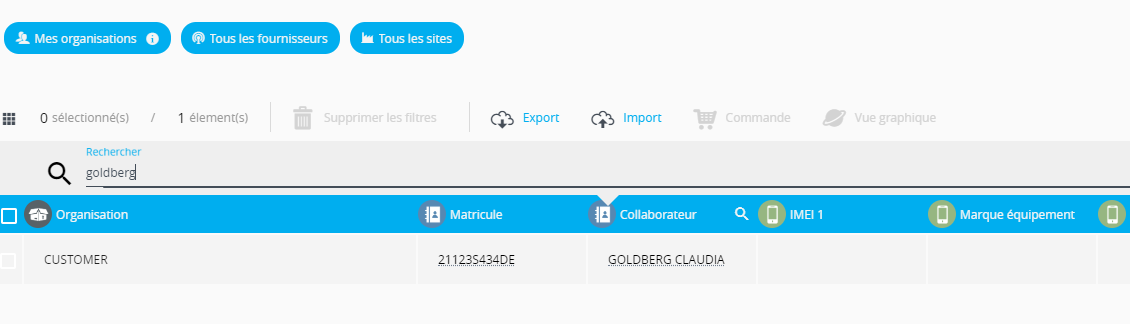
1.2 - La fiche détaillée du collaborateur apparaît.
Vous trouvez dans cette fiche l'ensemble des informations correspondants au collaborateur recherché, l'organisation à laquelle il est affecté, le site, les équipements et sa ligne mobile, ...
1.3 - En cliquant sur les têtes de lignes ci-dessous, vous vous rendez directement dans la section souhaitée.

2 - Consulter et modifier les informations du collaborateur
2.1 - Cliquez sur l'interrupteur "Dans la société" pour indiquer que le collaborateur ne fait plus parti de l'entreprise.
La date de sortie sera automatiquement mise à jour dans la partie "informations collaborateur"et indiquera la date du jour de votre action.
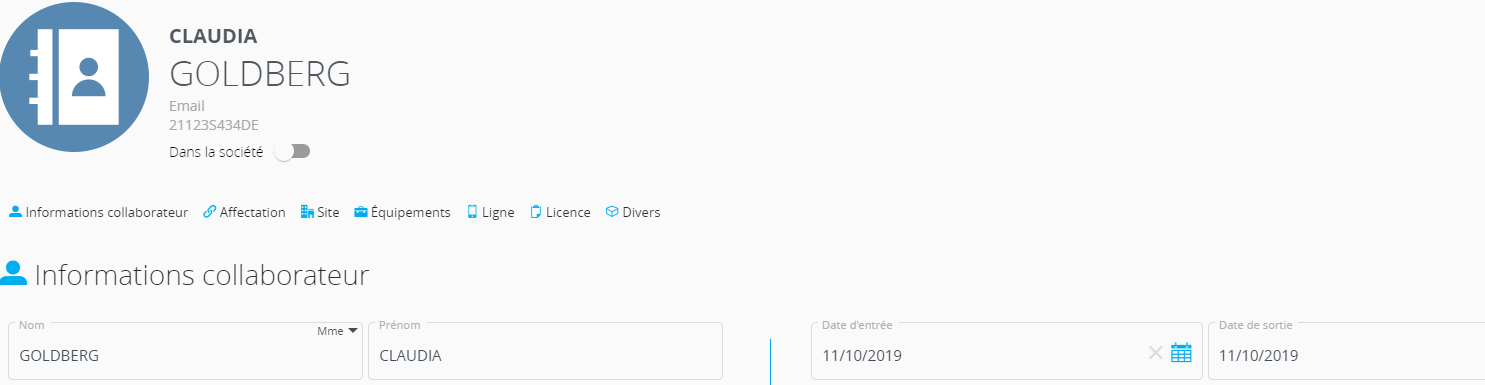
2.2 - Visualisez ou modifiez les informations de la fiche collaborateur :
Vous pouvez remplir les champs de la fiche collaborateur. Les champs requis (en rouge) sont des zones de saisies obligatoires.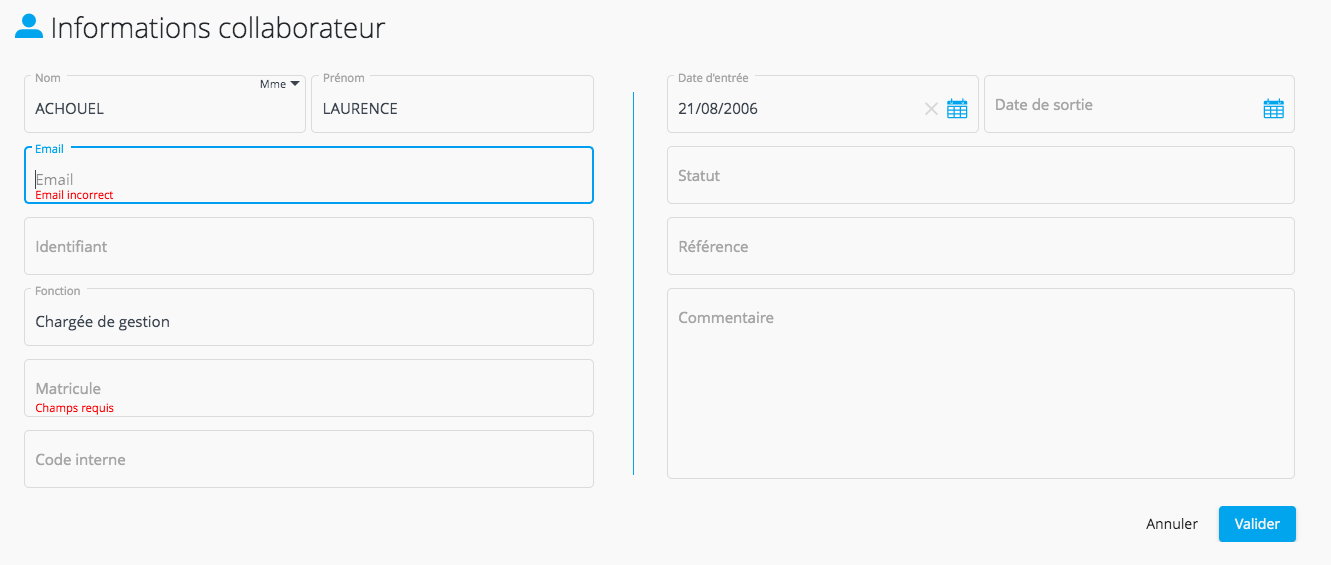
3 - Affichage de l'organisation du collaborateur
3.1 - Vous trouverez ici l'appartenance du collaborateur à son organisation client. Si celle est erronée, vous pouvez indiquer la bonne organisation en cliquant sur le nom du périmètre.
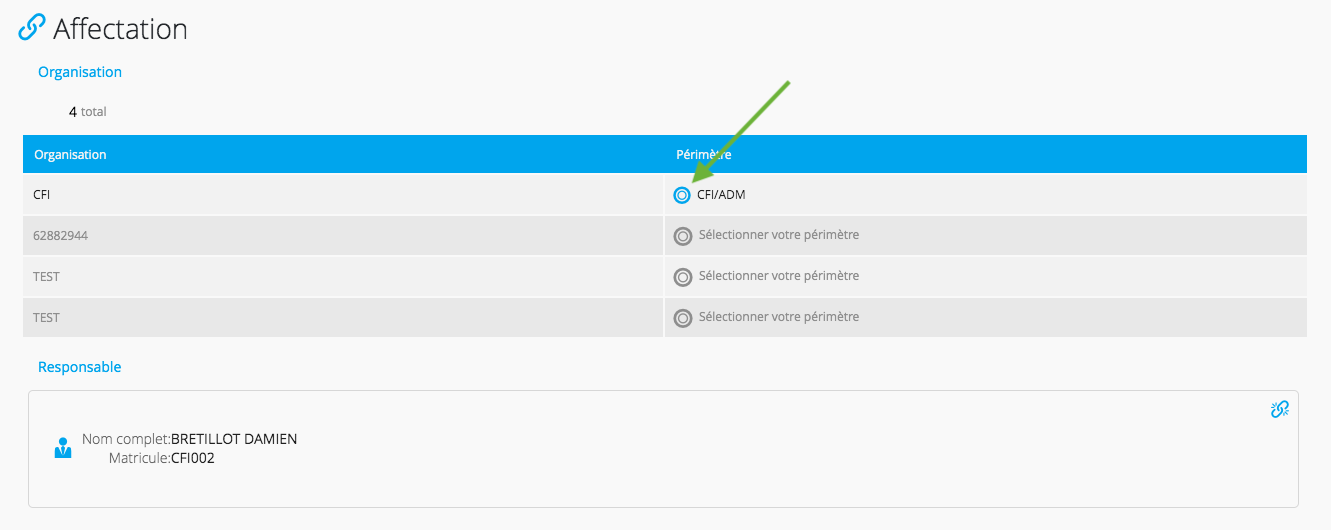
Exemple ci dessous de l'accès à l'organisation client pour modification :
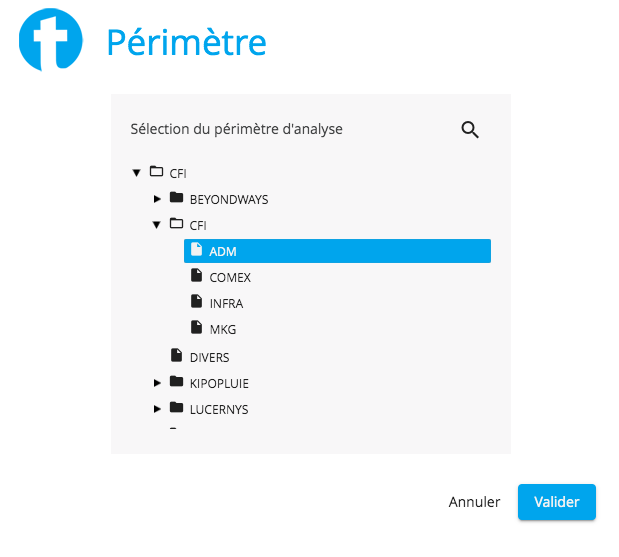
![]() Lorsque vous affectez (ou réaffectez) un collaborateur à une organisation client (CUS - RAGO annuaire) depuis la fiche détaillée du collaborateur, seuls les nœuds actifs de cette organisation sont visibles.
Lorsque vous affectez (ou réaffectez) un collaborateur à une organisation client (CUS - RAGO annuaire) depuis la fiche détaillée du collaborateur, seuls les nœuds actifs de cette organisation sont visibles.
Pour visualiser l’ensemble des nœuds d’une organisation client (actifs et inactifs), nous vous invitons à consulter cette organisation dans le module Gestion des organisations / Administration des organisations.
3.2 - Pour affecter au collaborateur un responsable, Cliquez sur la liste "Sélectionner un responsable".
La liste de toute les personnes présentes dans le parc du collaborateur s'affiche.
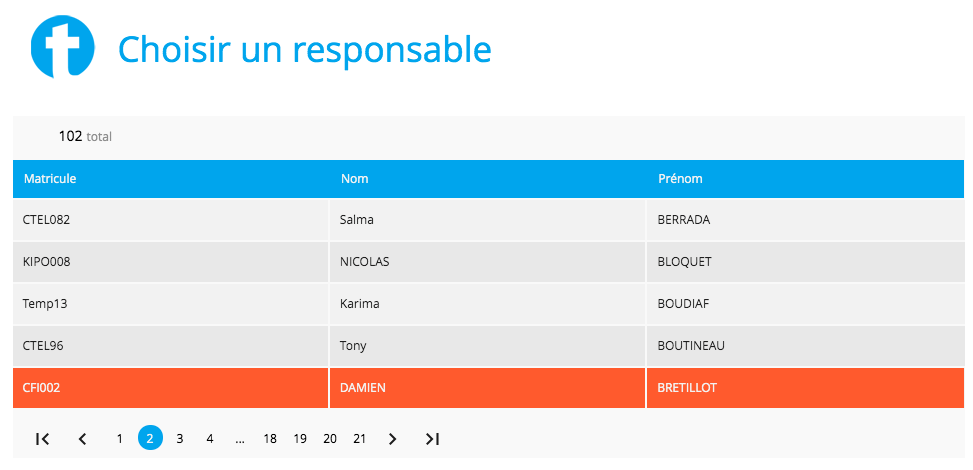
Vous pouvez ensuite enlever le manager en cliquant sur l'icône 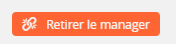

ou le modifier en cliquant sur l'icône 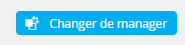
4 - Site du collaborateur
Cette partie permet de contrôler la bonne association d'un collaborateur à un site. Si le collaborateur n'est pas encore associé à un site. Vous pouvez sélectionner les sites déjà renseignés dans le menu déroulant (flèche orange). Ou bien, le renseigner ou modifier les informations en complétant les différents champs. Dans ce cas, les champs obligatoires sont : le libellé du site, son adresse, son code postal, sa ville et son pays.
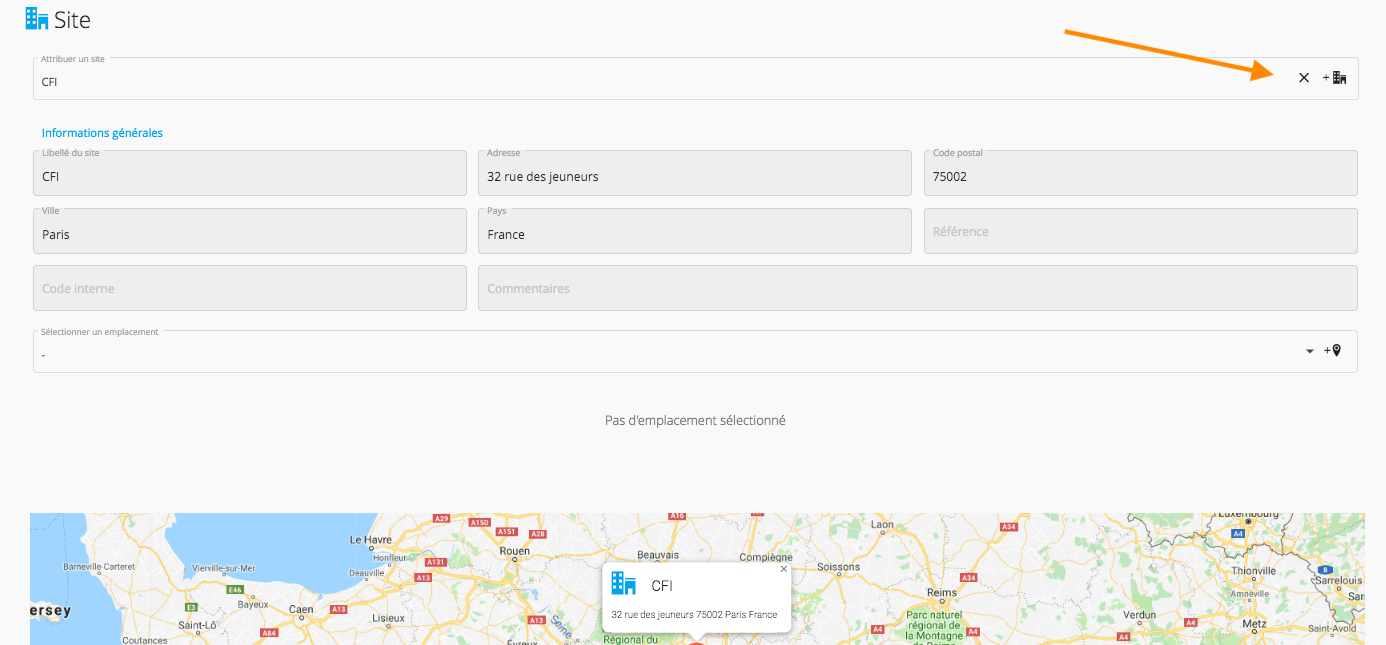
Vous avez également la possibilité de créer un nouveau site en cliquant le logo ![]() :
:

![]() : La possibilité d'éditer un site existant ou de créer un nouveau site n'est disponible que pour les logins ayant le module "Gestion du compte" activé.
: La possibilité d'éditer un site existant ou de créer un nouveau site n'est disponible que pour les logins ayant le module "Gestion du compte" activé.
5 - Les équipements du collaborateur
Dans cette partie vous visualisez tous les équipements rattachés au collaborateur.
En cliquant sur le modèle de l'équipement ou sur le numéro de l'IMEI, vous accéderez directement aux fiches des éléments concernés.
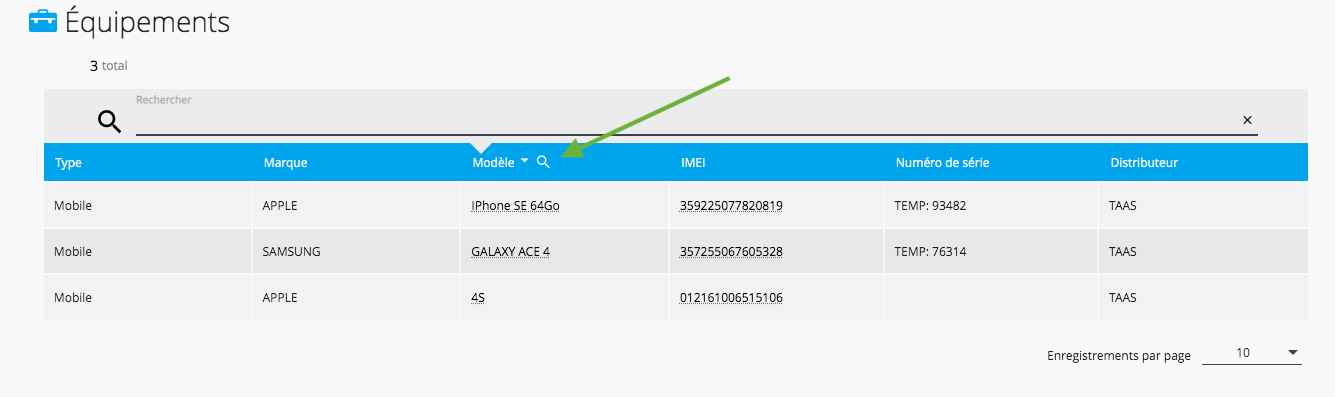
6 - La ligne du collaborateur
Cette partie vous montre l'association éventuelle entre une ligne, sa carte SIM et son terminal. En cliquant dessus vous accéderez directement aux fiches des éléments concernés.
7 - Section Licence
Dans la zone "Licence", vous retrouvez des informations sur les logiciels (exemple Office 365) associés au collaborateur.

En cliquant sur le numéro de la licence vous accéderez directement à la fiche détaillée de celle-ci.
8 - Section Divers
Dans la zone "Divers", vous retrouvez les champs personnalisés de la fiche collaborateur.
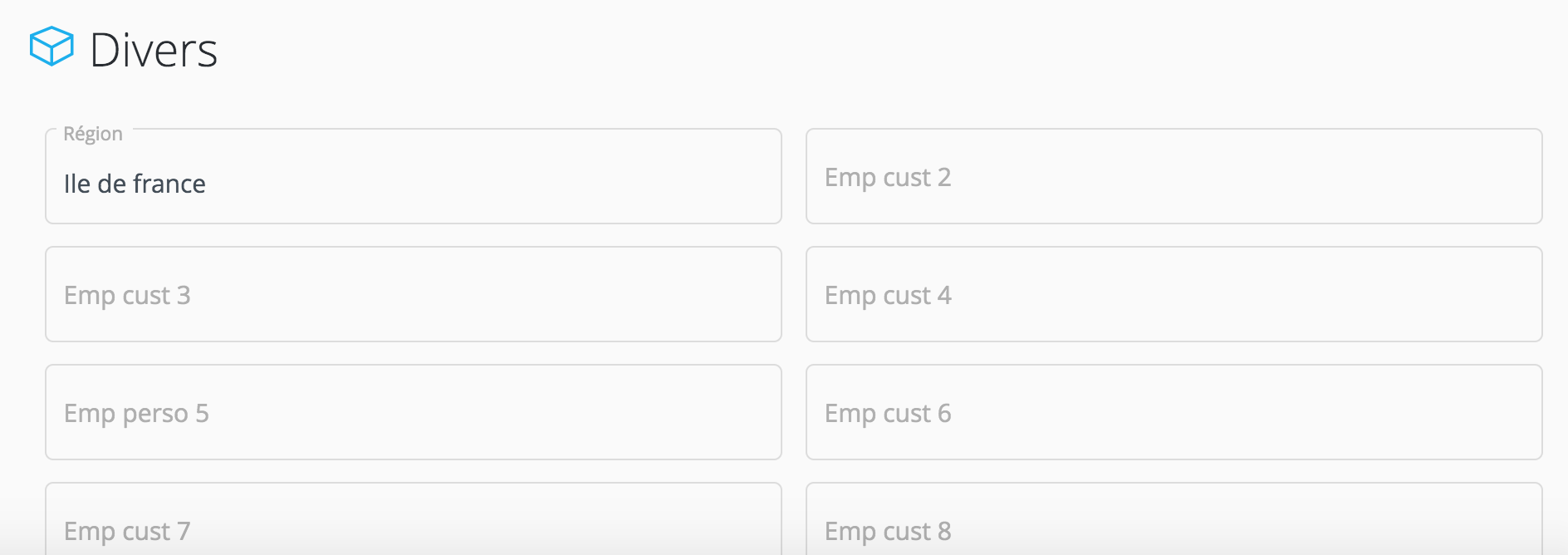
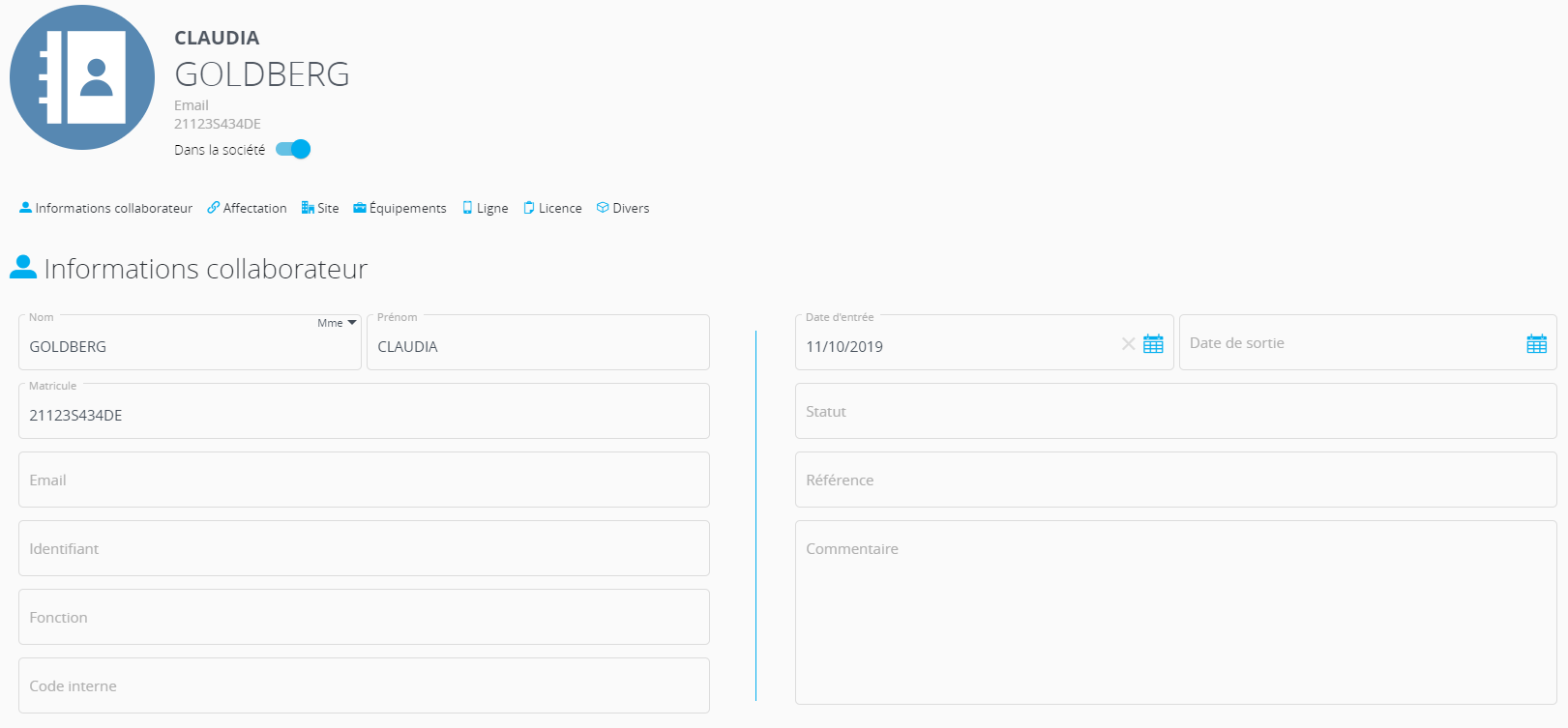

Commentaires
0 commentaire
Cet article n'accepte pas de commentaires.