| Gestion de parc / Généralités sur le module gestion de parc | |
|
Indiquer les principales caractéristiques du module |

Cette fiche traite des principales caractéristiques du module gestion de parc.
1 - Informations générales
Le module gestion de parc vous permet d'avoir une visibilité sur l'ensemble de votre flotte mobile, fixe ou relative aux services IT.
Le module permet également de réaliser des actes de gestion liés aux mouvements de votre flotte (association/dissociation, ajout, remplacement etc.) et aussi d'autres actes de gestion comme le départ de l'entreprise de votre collaborateur, la suspension ou la résiliation d'une ligne ou la mise en SAV d'un équipement.
2 - L'accès au module gestion de parc
2.1 - Connectez vous à mytem360.
2.2 - Sur la page d'accueil, cliquez, dans la barre de navigation, sur "Gestion" puis sélectionnez le module "Gestion de parc".
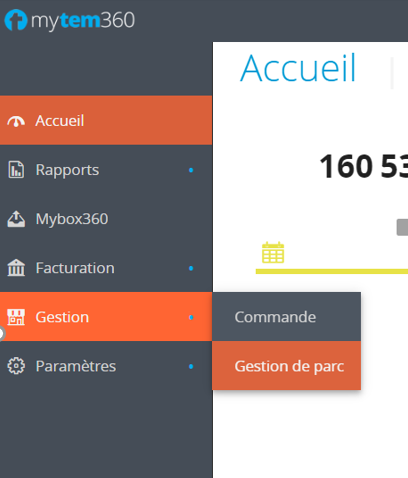
3 - L’affichage des données d'inventaire
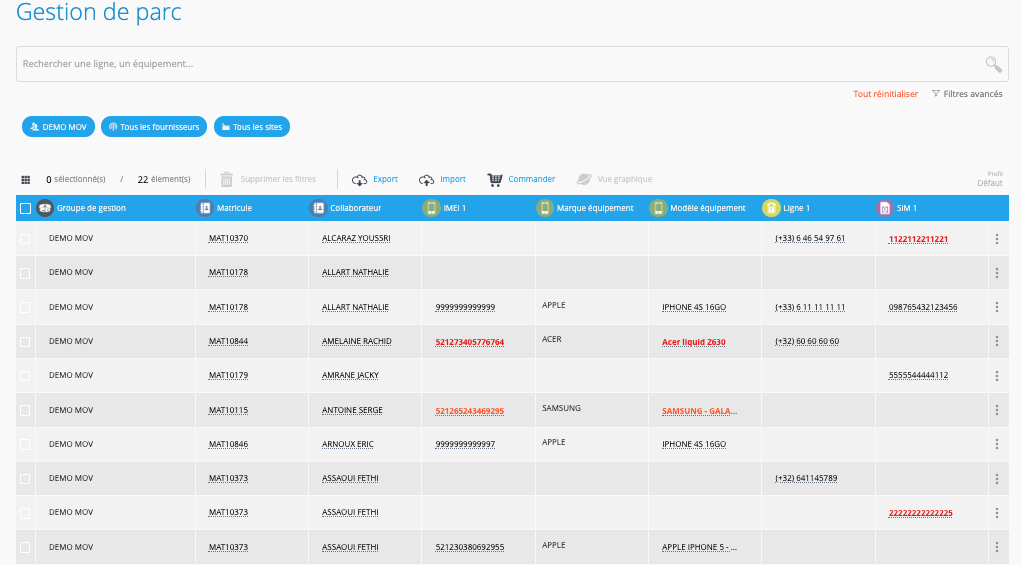
3.1 - Vous avez accès à un moteur de recherche qui vous permet de rechercher les informations sur un collaborateur, une ligne, un modèle d'équipement, un IMEI, un numéro de sim...

3.2 - Les données d'inventaire s'affichent. Vous pouvez définir ce que vous voulez voir et dans quel ordre grâce à la création de profils. Voir fiche "La gestion des profils".
3.3 - Vous avez accès à des filtres avancés pour rechercher vos données selon des critères métiers que vous pouvez appliquer ou réinitialiser à tout moment. Voir fiche "Les fonctions de recherche".
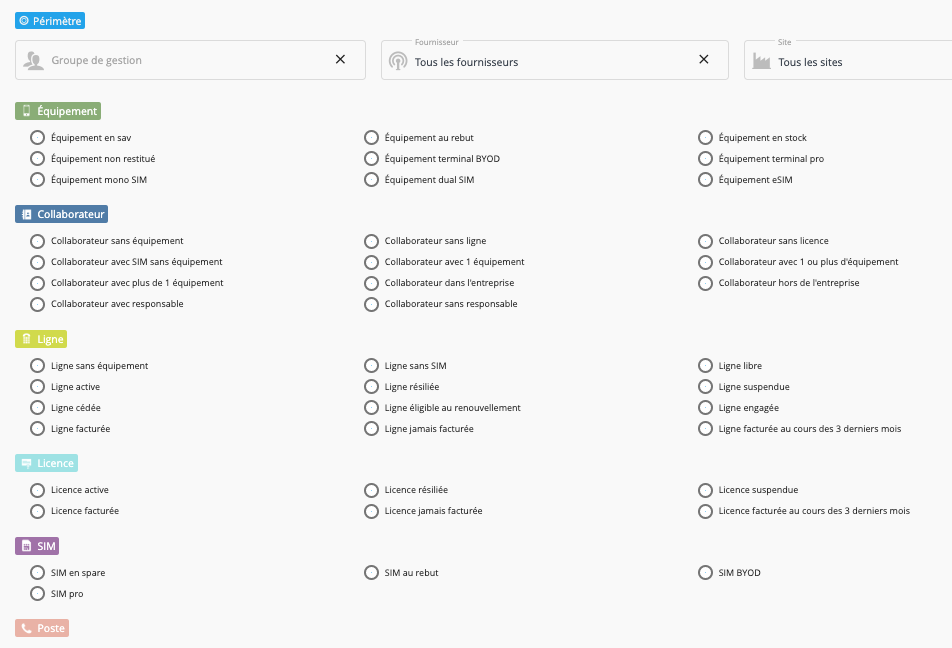
3.4 - L'étiquette  contient tous les groupes de gestion existants de votre flotte. Par défaut, le module affiche tous les groupes de gestion auxquels vous avez une habilitation.
contient tous les groupes de gestion existants de votre flotte. Par défaut, le module affiche tous les groupes de gestion auxquels vous avez une habilitation.
Le pictogramme vous signale qu’aucun acte de gestion n'est possible dans cette vue. Une boite de dialogue vous en informe en passant votre souris sur celui-ci
 .
.
![]() Si vous avez qu'un seul groupe de gestion rattaché à votre login, celui-ci s'affiche directement à votre connexion. Vous n'aurez donc pas une vue "Mes groupes de gestion".
Si vous avez qu'un seul groupe de gestion rattaché à votre login, celui-ci s'affiche directement à votre connexion. Vous n'aurez donc pas une vue "Mes groupes de gestion".
3.5 - L'étiquette ![]() contient tous les opérateurs télécom de votre flotte. Par défaut, le module affiche tous les opérateurs.
contient tous les opérateurs télécom de votre flotte. Par défaut, le module affiche tous les opérateurs.
3.6 - L'étiquette ![]() contient tous les sites référencés sur les collaborateurs, lignes, sim ou équipements. Par défaut, le module affiche tous les sites référencés.
contient tous les sites référencés sur les collaborateurs, lignes, sim ou équipements. Par défaut, le module affiche tous les sites référencés.
3.7 - Vous pouvez exporter au format csv ou xlsx vos données d'inventaire en cliquant sur le bouton  .
.

![]() Le fichier se télécharge dans le module "Mybox360" de mytem360.
Le fichier se télécharge dans le module "Mybox360" de mytem360.
3.8 - En cliquant sur les cellules associées aux champs "Matricule, "Collaborateur", "Ligne", "SIM", "Modèle équipement" et IMEI", vous pouvez afficher des données détaillées. Voir les fiches pratiques "Fiche détaillée collaborateur", "Fiche ligne", "Fiche Sim" et "Fiche détaillée équipement".
3.9 - Si vous possédez des données présentes au sein de plusieurs groupes de gestion, elles ne seront pas répétées à l'affichage sur les vues "Mes groupes de gestion" et "Parc global". Le module affichera la donnée présente dans la première organisation rencontrée accompagnée d'un chiffre vous indiquant le nombre de fois où la donnée est présente ailleurs (la liste exhaustive est disponible lors du survol de la cellule avec votre souris).
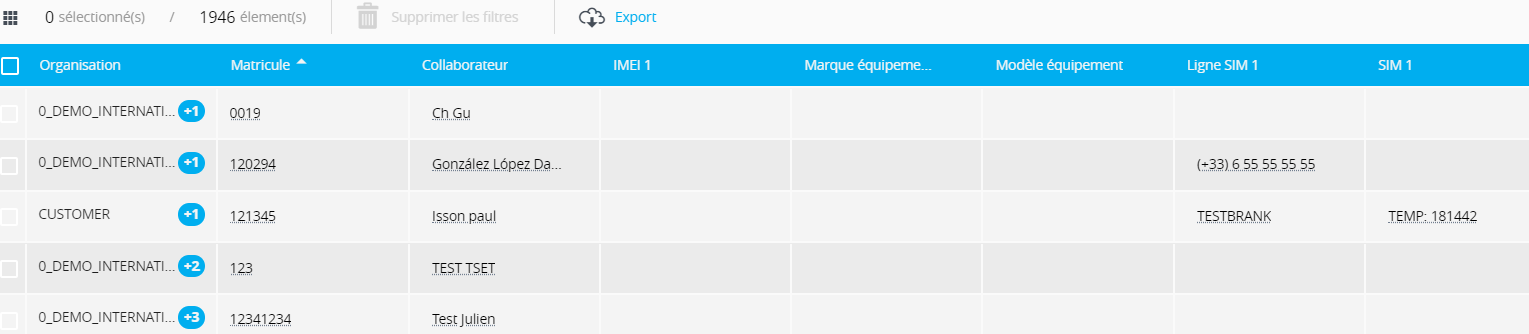
![]() Des codes couleurs (rouge et orange) sont appliqués sur les collaborateurs, lignes, cartes sim et équipement pour informer d'un statut précis. En laissant la souris sur l'élément concerné vous avez l'information de l'état de celui-ci.
Des codes couleurs (rouge et orange) sont appliqués sur les collaborateurs, lignes, cartes sim et équipement pour informer d'un statut précis. En laissant la souris sur l'élément concerné vous avez l'information de l'état de celui-ci.
Nomenclature des codes couleurs:
Rouge : collaborateur ayant quitté l'entreprise, ligne résiliée, carte sim et équipement rebutés.
Orange : équipement en SAV, ligne suspendue.
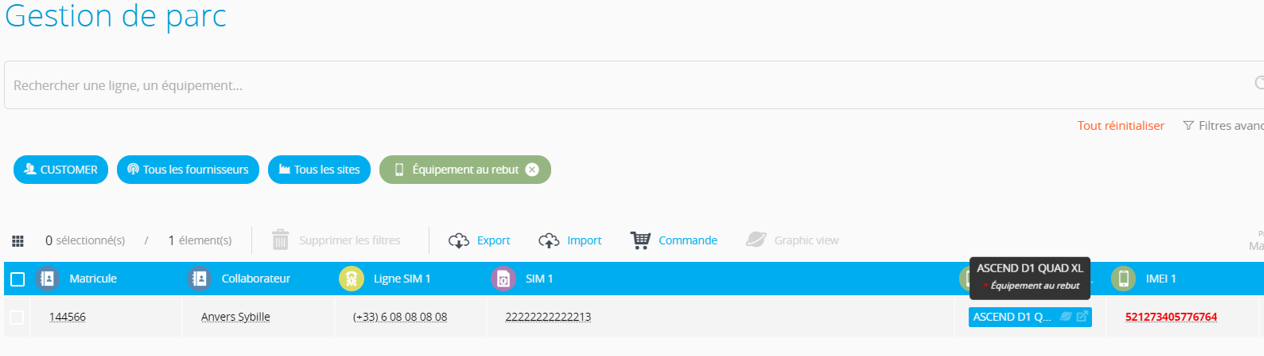
3.10 - L'onglet ![]() vous amène directement vers le module de commande. Vous devez vous positionner dans un groupe de gestion pour le voir apparaître.
vous amène directement vers le module de commande. Vous devez vous positionner dans un groupe de gestion pour le voir apparaître.
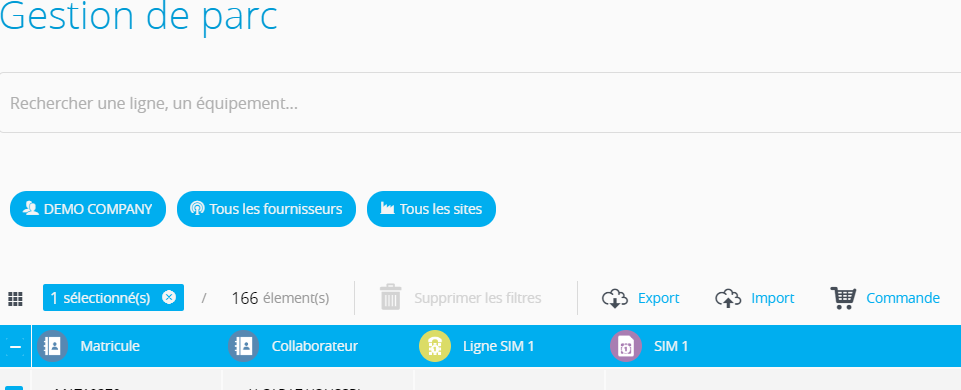
3.11 - L'onglet 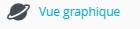 vous amène directement dans le sphèrier (Voir Fiche "Les actes de gestion via la vue graphique (sphèrier)"). Vous devez être positionné dans un groupe de gestion pour le voir apparaître.
vous amène directement dans le sphèrier (Voir Fiche "Les actes de gestion via la vue graphique (sphèrier)"). Vous devez être positionné dans un groupe de gestion pour le voir apparaître.

3.12 - L'onglet ![]() vous permet de créer en masse des collaborateurs, équipements, cartes sim et lignes de téléphone. Voir fiche "Comment importer en masse des éléments dans l'inventaire".
vous permet de créer en masse des collaborateurs, équipements, cartes sim et lignes de téléphone. Voir fiche "Comment importer en masse des éléments dans l'inventaire".
3.13 - Si vous voyez l'icône en bout de ligne, cela veut dire qu'une commande est en cours. Aucun acte de gestion n'est autorisé sauf la duplication des éléments dans un autre groupe de gestion.
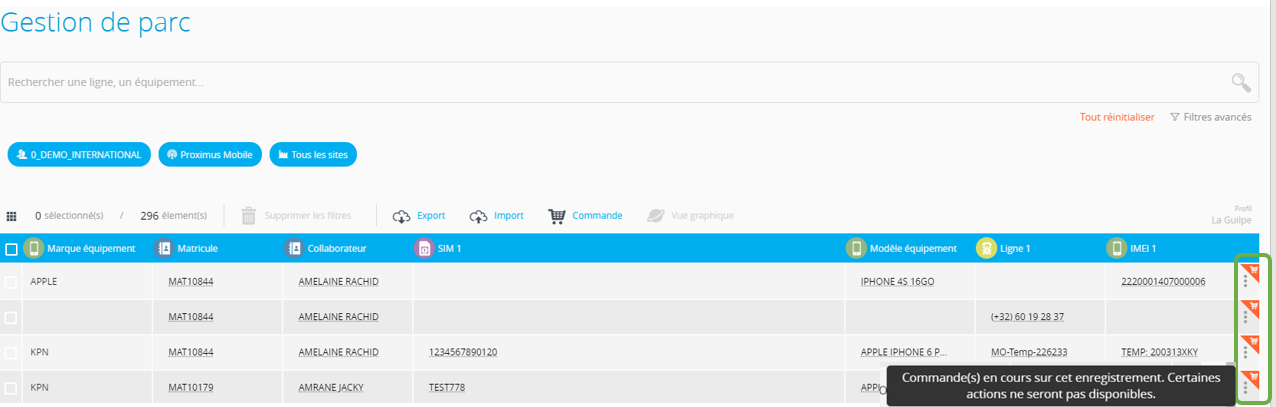
4 - L’historique des données d'inventaire
Vous avez accès aux historiques des actes de gestion réalisés sur les éléments (collaborateurs, lignes, cartes sim et équipements).
4.1 - Cliquez sur les 3 petits points en bout de ligne des éléments à étudier pour voir apparaître l'action "Voir historique".
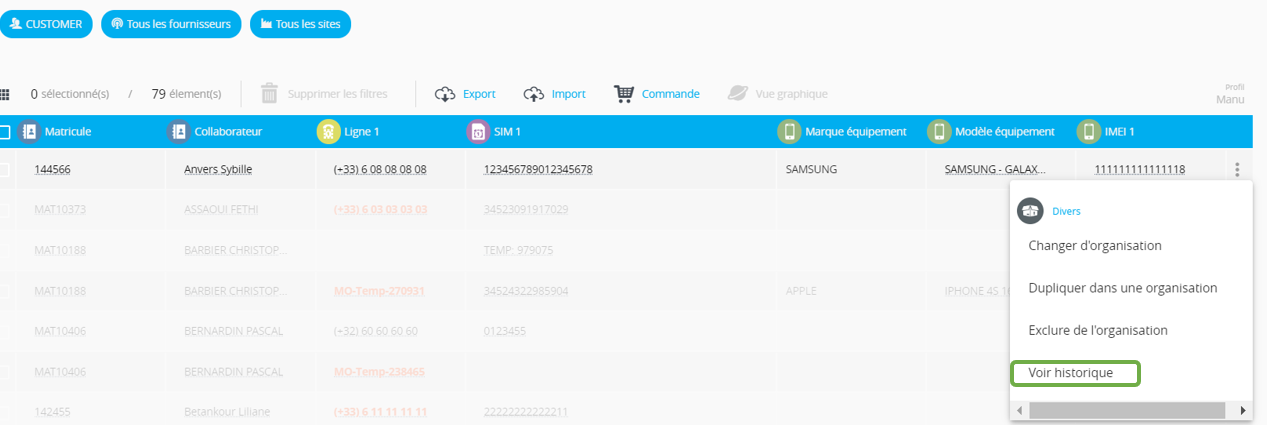
4.2 - Cliquez sur l'action. Vous arrivez dans un tableau référençant toutes les actions passées sur les éléments.
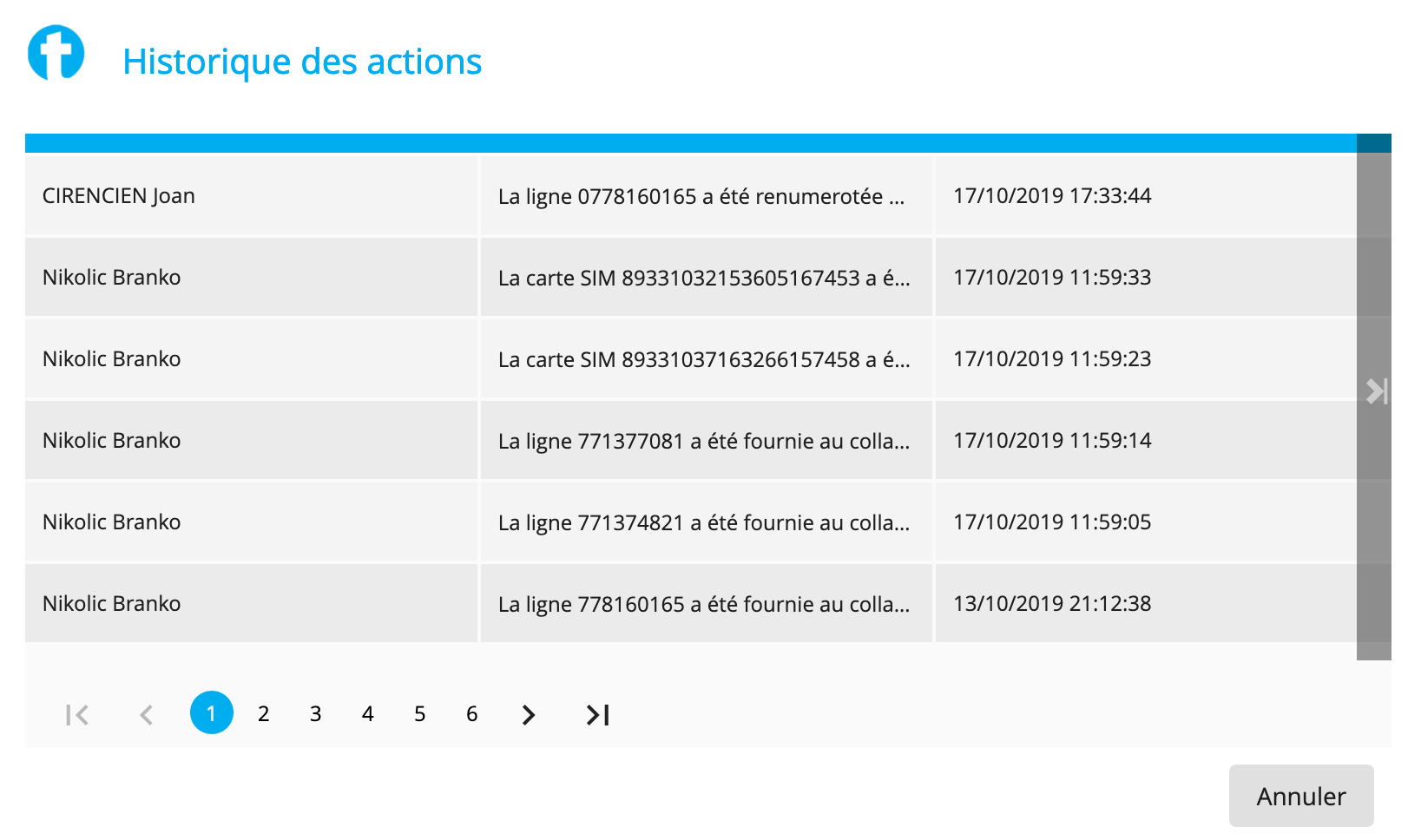
4.3 - Vous disposez ici d'une zone de recherche pour retrouver une action spécifique.

5 - Des actes de gestion en masse
Vous pouvez réaliser des actes de gestion identiques sur plusieurs éléments en même temps.
5.1 - Sélectionnez les éléments concernés. L'icône apparaît à droite sur la ligne de titres.
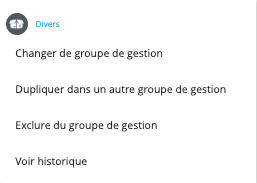
Choisissez votre action. L'opération s'effectue.
Les actions « Changer de groupe de gestion » et « Dupliquer dans un autre groupe de gestion » n'apparaissent pas si votre accès ne vous donne droit qu'à un groupe de gestion.
Commentaires
0 commentaire
Cet article n'accepte pas de commentaires.