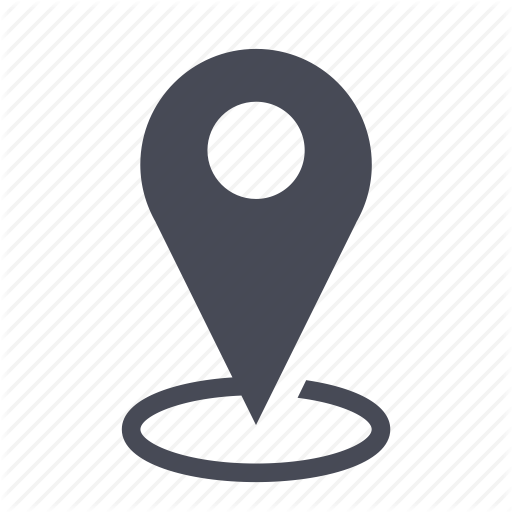 |
Inventory/Device information sheet |
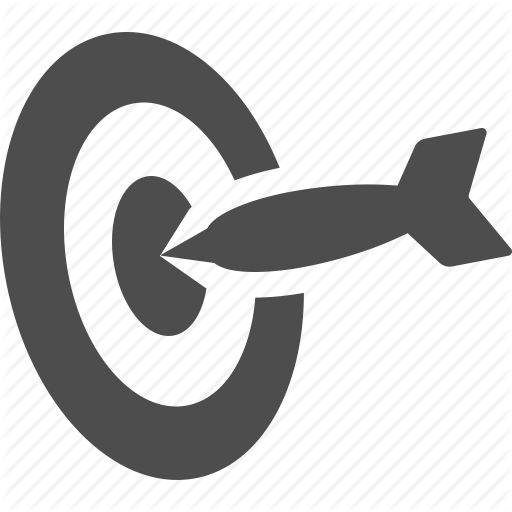 |
Consult information related to the device |

You can access details about a device through its information sheet.
1 - Acess device information sheet
1.1 - After having searched the inventory, click on the name of a device model or its IMEI.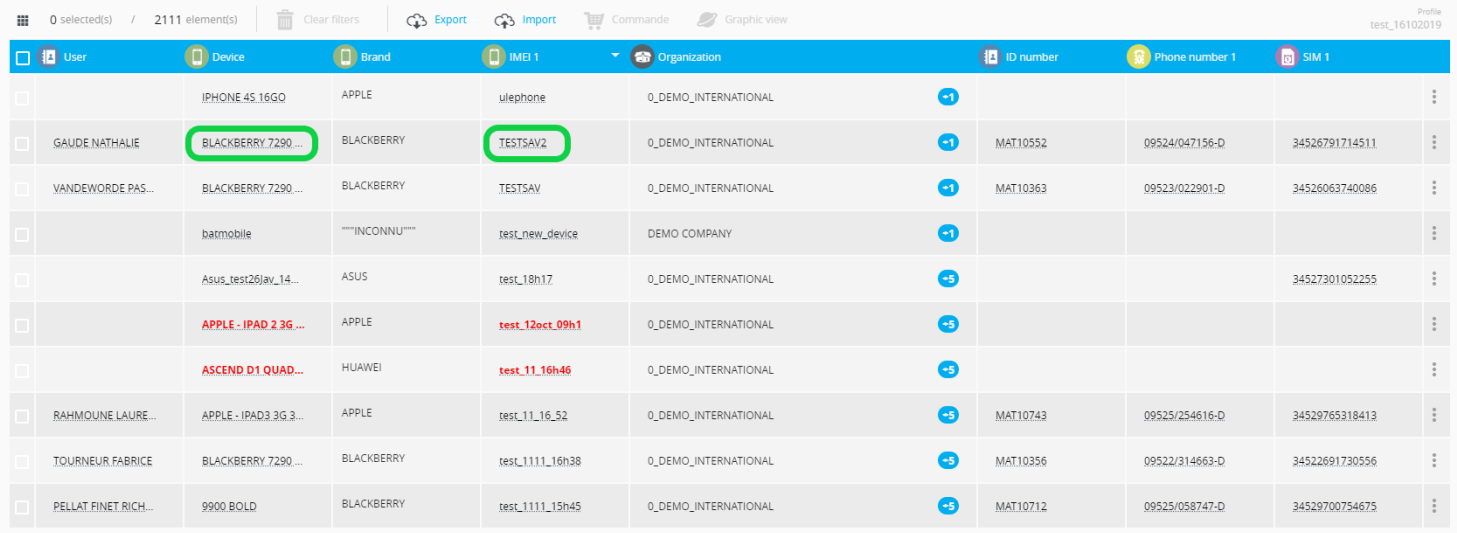
1.2 - The device information sheet opens.
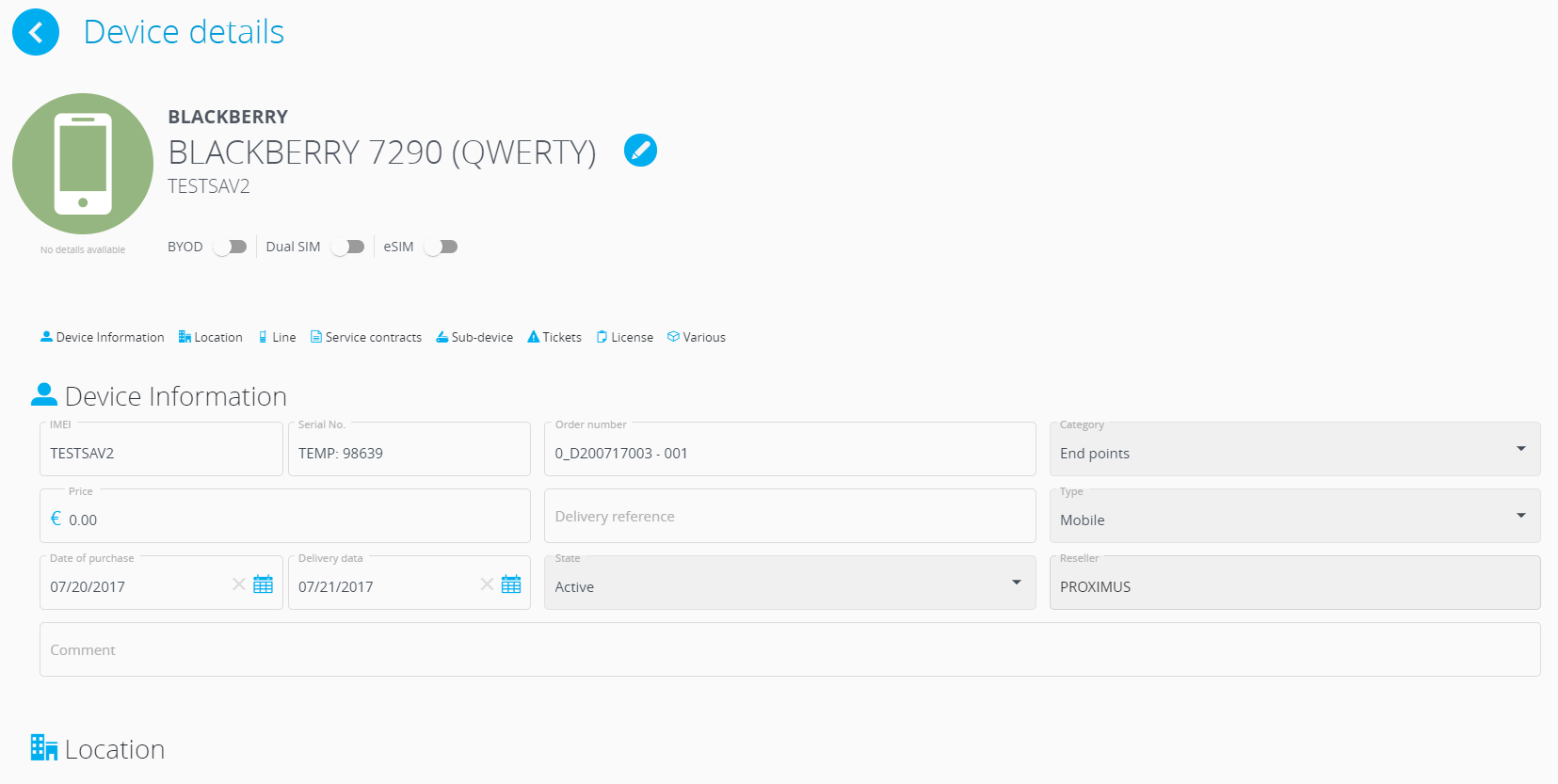
1.3 - Clicking on a section name will take you to that section instantly.

1.4 - Clicking on device details under the device image will show you technical information such as release date, memory, screen size, and similar attributes.
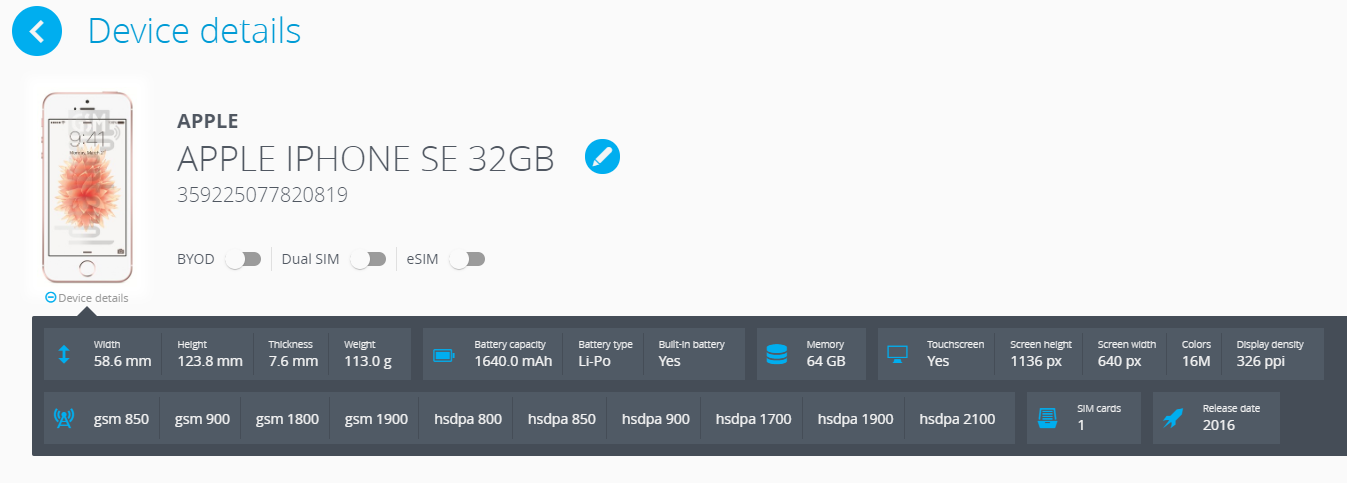
2 – Change device model
If the device model indicated in the information sheet needs to be changed, the following steps can be done.
2.1 - Click on ![]() to the right of the model to see the area where you can do the modification.
to the right of the model to see the area where you can do the modification.
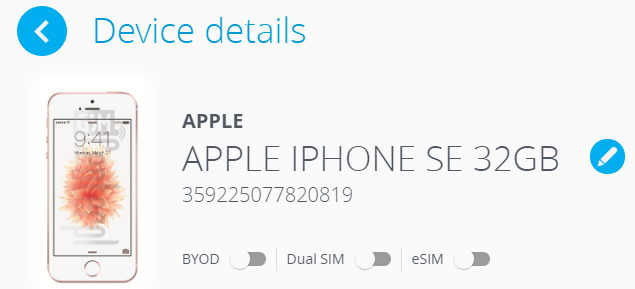
You can replace the model by choosing one from the list and then clicking on Select.
You can also change the reseller, category, type or even the brand by clicking on Advanced filters.
If you cannot find the model of your choice, you can click on the button Add a model to add to your catalog.
3 – Data in the device information sheet
![]() The items in gray are for informational purposes and cannot be modified.
The items in gray are for informational purposes and cannot be modified.
3.1 - You can indicate if a device is BYOD (Bring Your Own Device) or if it is a refurbished device.
 The dynamic management of the display of the IMEI field is done according to the following conditions:
The dynamic management of the display of the IMEI field is done according to the following conditions:
- If the SIM property is absent then the IMEI 1 and IMEI 2 fields will not be displayed
- If the SIM property is "Default" or "Physical SIM" then the IMEI 1 field will be proposed
- If the SIM property is " Dual SIM (physical x2) " or " Dual SIM (physical + esim) " then the IMEI 1 and IMEI 2 fields will be proposed
3.2 - The section « device information » shows you data such as IMEI number, series number, order number if the device has been ordered through mytem360, date of purchase, and the reseller.
3.3 – Location
This section allows the user to see if a device is assigned to a particular working site or address where the employee is based. If the device has no site information, you can choose and select from the list of addresses (if previously set-up in mytem) in the drop-down menu indicated by a tiny orange arrow. Alternatively, you can add the information by filling out the fields directly. If the second approach is chosen, the required fields are site name, address, postal code, city, and country.
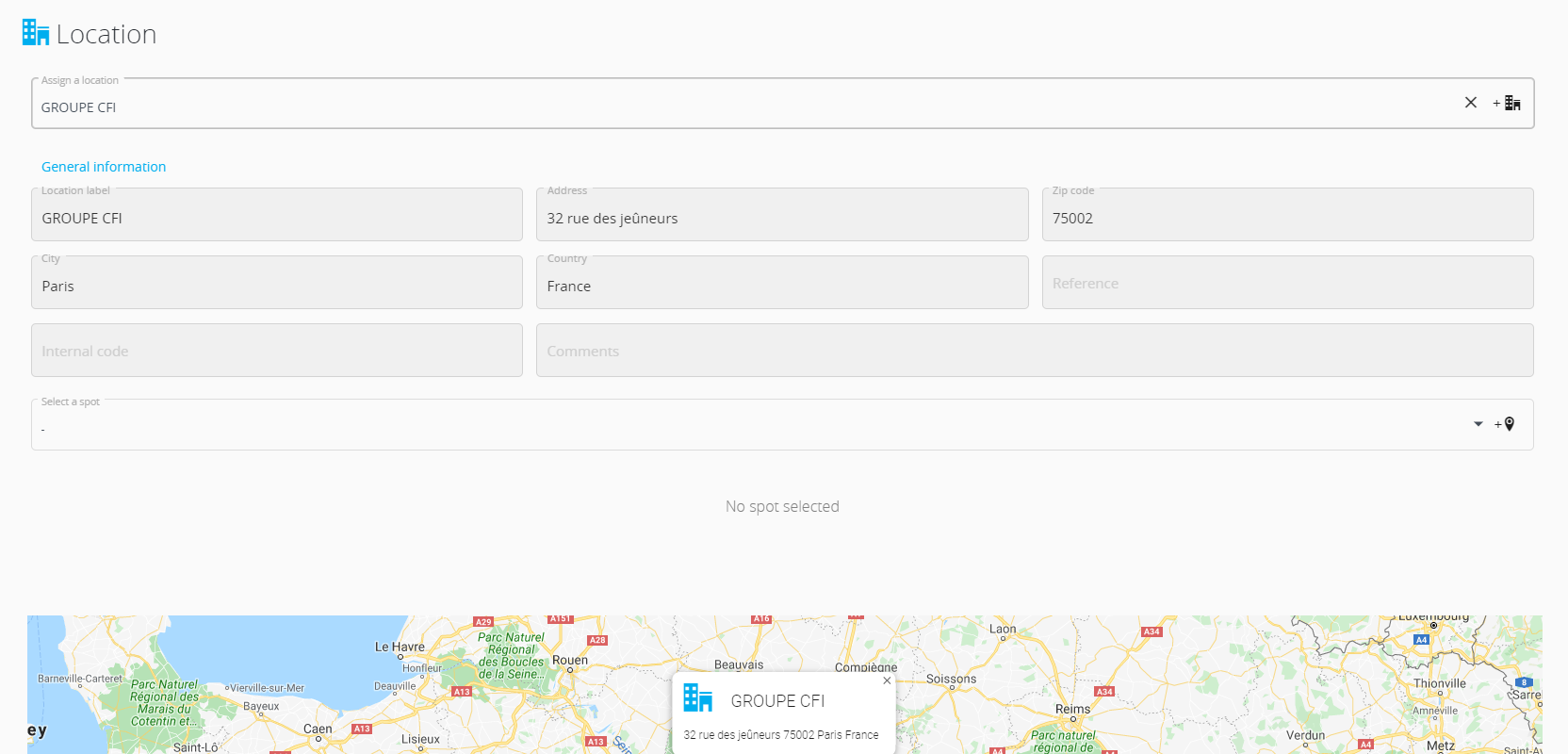
You can create a new address or site by clicking on the icon .
 The right to edit an existing site or create a new one is only available for logins with the Account Management module enabled.
The right to edit an existing site or create a new one is only available for logins with the Account Management module enabled.
3.4 - In the « line » section, you will find information related to the phone line such as the SIM number and the vendor.
You will get to see the the information directly by clicking on the phone number or the SIM number.

3.5 - In the section « service contracts » you will find all the services like maintenance, guarantees, insurance related to the device. You can edit this information or delete them by clicking on the three tiny dots (called “more menu”).

You can add a contract-related information by clicking on the action 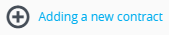 . The required fields are indicated.
. The required fields are indicated.
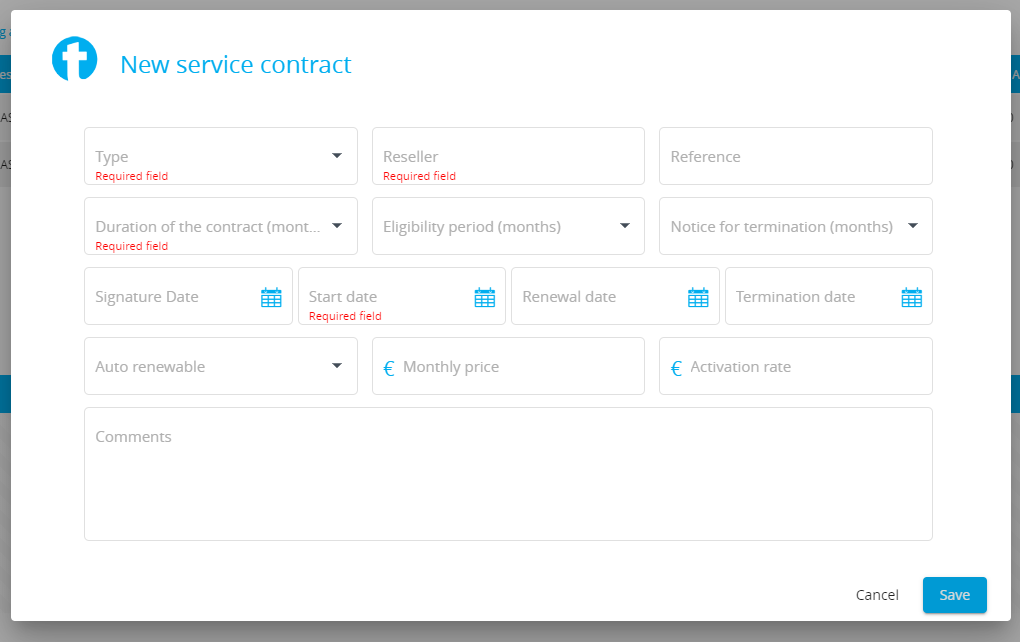
3.6 - the section « sub device » you will find information such as accessories (charger, phone cases) related to the device if they have been ordered through mytem360.

3.7 - « Tickets » will give you a list of all the customer care cases related to the device. You can create a new incident by clicking on 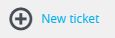 .
.
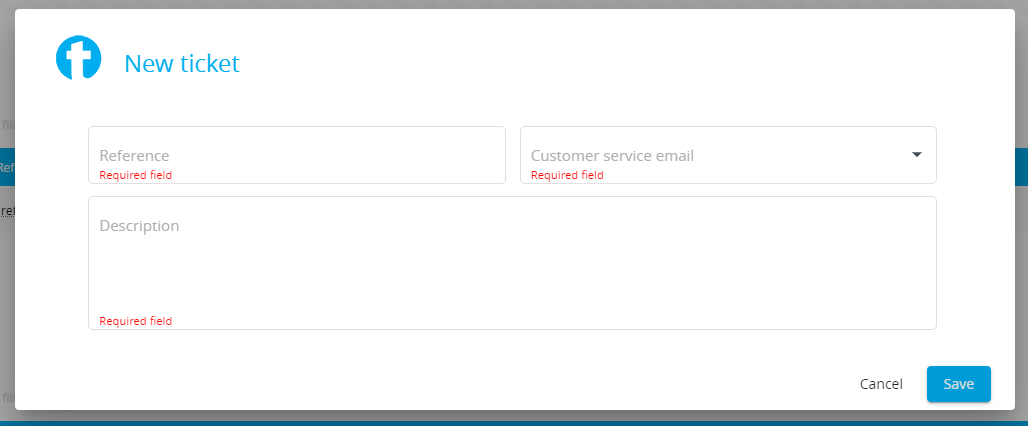
Once created, this customer care service will be visible in the list.

Managing an incident, « follow up » :
3.7.a - You can follow up on a device that has been submitted to customer care.
Click on the three dots (« more menu ») at the end of the row and choose the action “New resolution step" (new follow up).
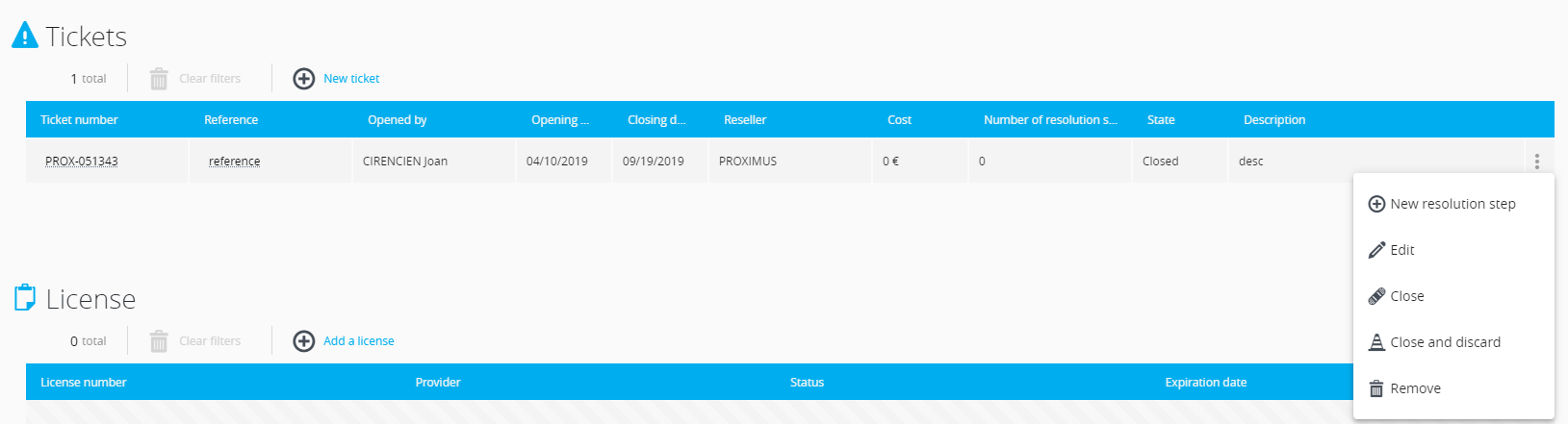
3.7.b - Type in the new follow up and its type in the field.
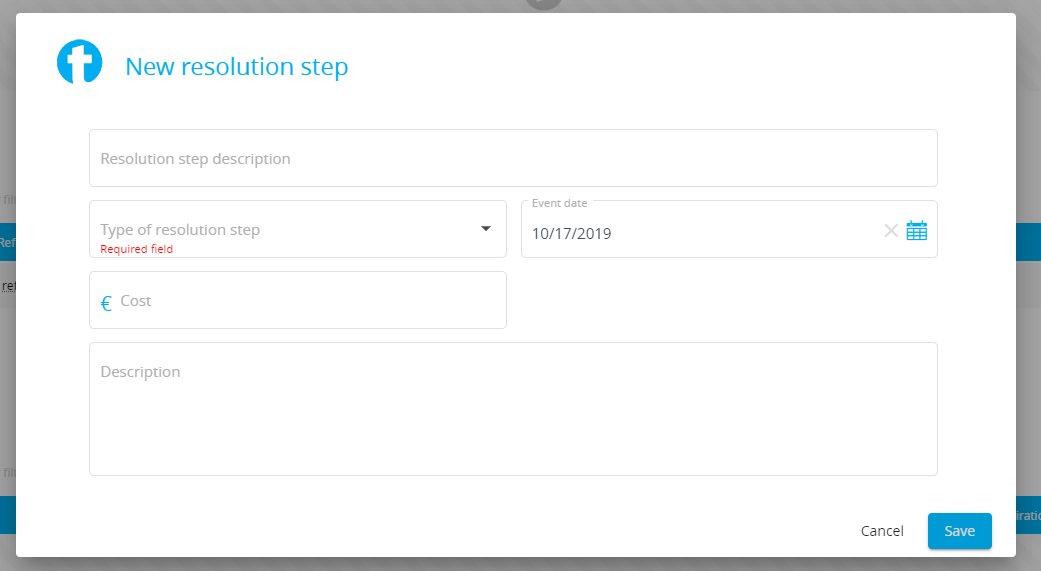
3.7.c - The follow-up is recorded in the incident file (for example “number of follow ups: 1). Clicking on this line takes you to the page where the incident is detailed.
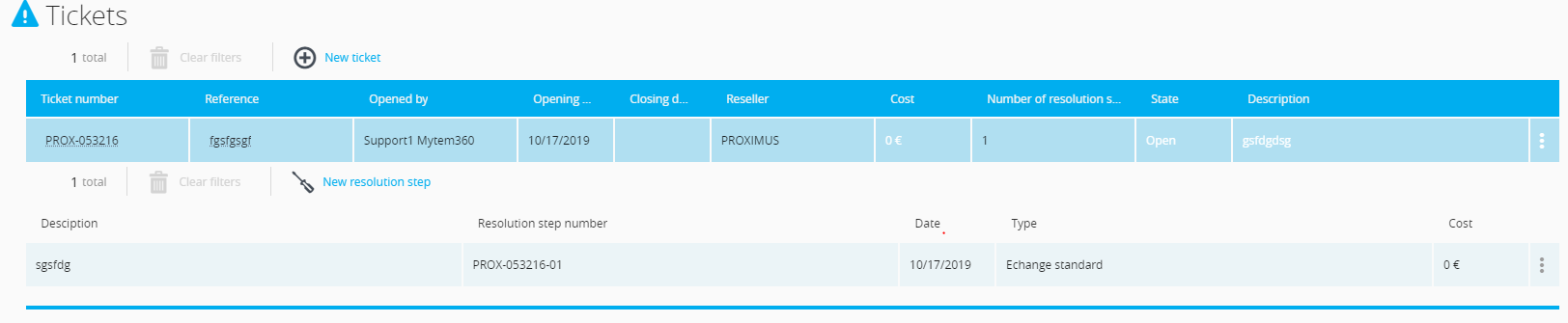
3.7.d - You can modify (edit), close, or delete the incident.
3.8 - In the « Licences » section, you will find app licenses related to a particular device.

Clicking on the license number will give you more details.
3.9 - In the « Various » section you will find more customized information on the device.
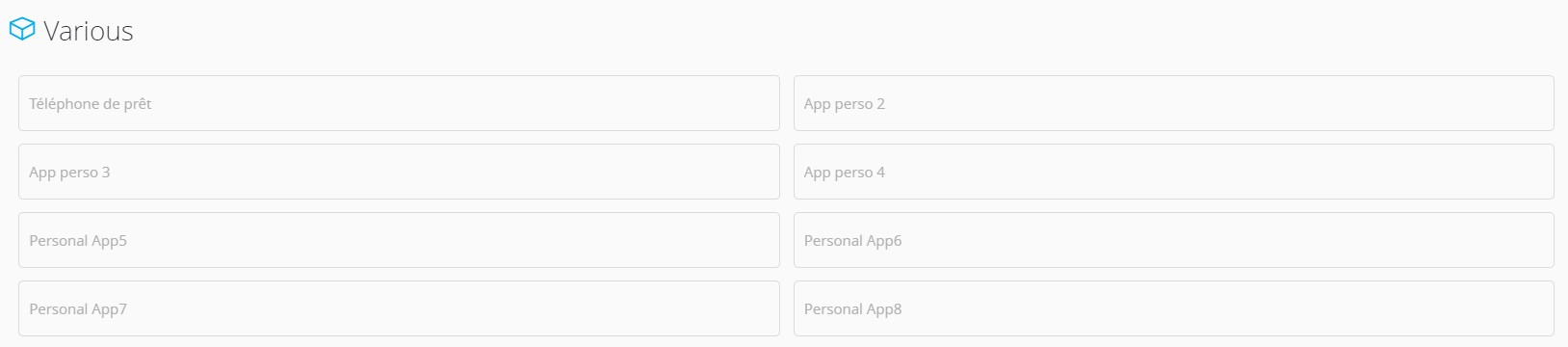
Comments
0 comments
Article is closed for comments.