| Inventory / Customize fields in the inventory | |
| Customize fields in the inventory |

mytem360 offers the possibility to customize all of the column headers in the Inventory Management table.
The customized headers are taken into account in the exports taken from the module.
This customization also takes into account the language used while connected to mytem. Users can therefore have the possibility to have one label for each language (French, English, and Spanish). Read towards the end of the article to get more details on header customization by language.
Note: all the changes will be updated on the client scope. The modified headers apply at the environment level (for example Company A) and not at the user level like john.doe@temuser.com.
This documentation guides you:
1- How to add the Customize field option.
2- How to customize the headers in the Inventory module.
3- Other features
4- Effects of customization on different mytem languages.
1- Add the option "Customize fields" to a login
1- Go to Settings/Login Administration
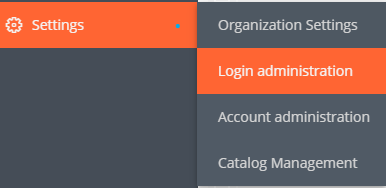
2- Edit the login for which you would like to add the option by clicking on "more menu" or the three vertical buttons (1) next to the chosen login. Click Edit (2).

3- Go to options in the Access section by clicking on more menu at the end of the row (1). Click on Options (2).

4- In the tab Add options, select Field customization (1), then Submit (2).
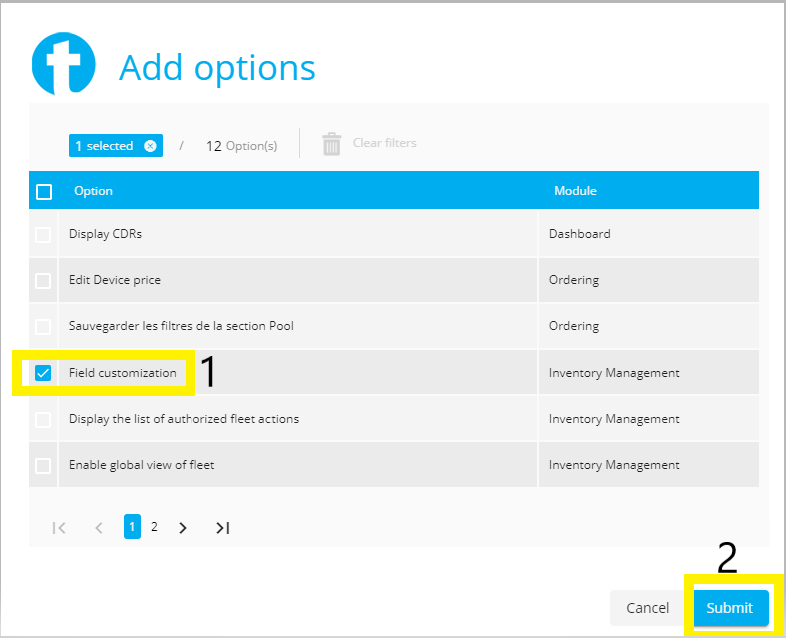
5- The login you have just edited will the get capabilities to customize all the headers in the Inventory.
2- Customize the fields in the Inventory Module
1- In the Inventory module, click on to open the list of fields that can be customized (profile management).
to open the list of fields that can be customized (profile management).
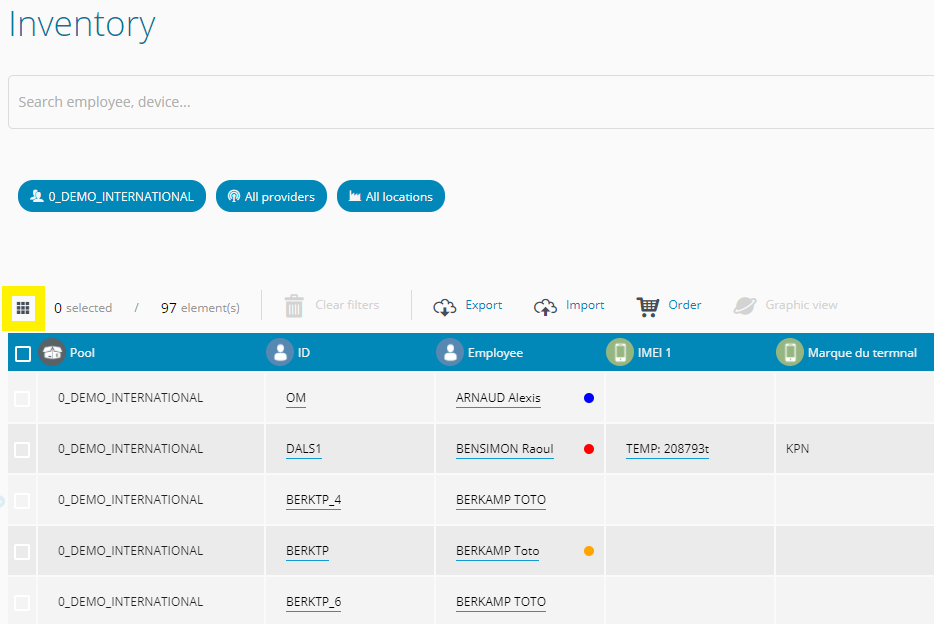
2- Click on Edition screen.
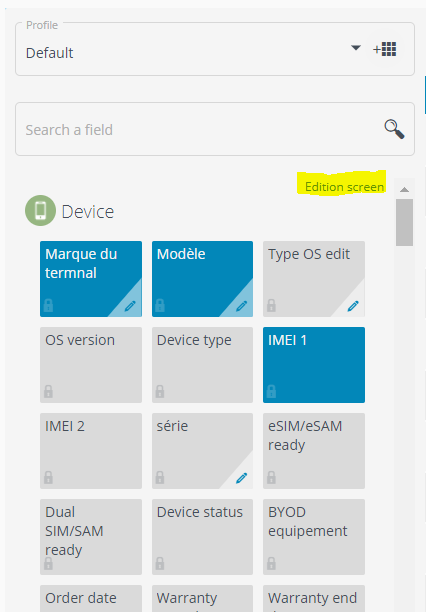
3- A window that lets you edit the interface opens. The different fields are classified by group (device, employee, line...).
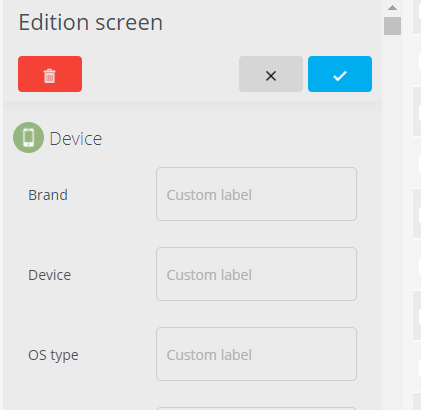
The scroll bar to the right allows you to glance at all the fields that the Inventory can hold. The search feature or the loupe allows you to focus on a single field.
4- Click on Customize field next to the item whose default label you would like to change. Type in the new header of your choice.
In the example below:
- ID Number becomes User ID
- User becomes UserCus
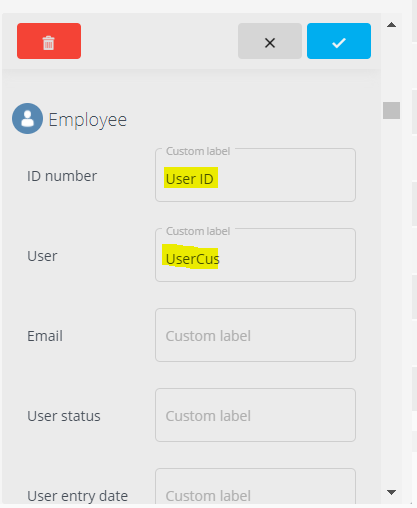
4- Once you have changed the headers, click on Submit.
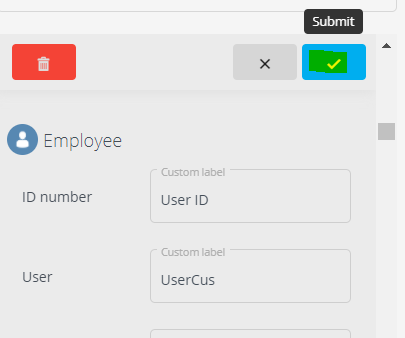
(if you would not like to submit, the  button will let you cancel the changes you have started to make)
button will let you cancel the changes you have started to make)
5- After submitting the changes, you will find the customized headers in different places:
- in the table of Inventory
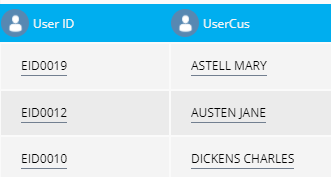
- in the exports taken out of the Inventory module

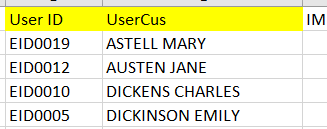
3- Other features
1- Once the headers have been customized, indicators such as this  appear.
appear.
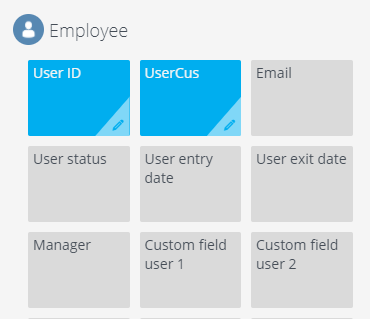
2- By gliding the mouse over this tag  you will see details about the customized header and its default version too.
you will see details about the customized header and its default version too.
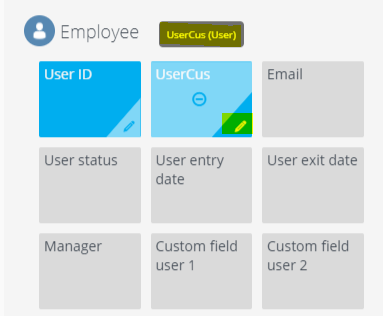
3- Clicking on the tag takes you back to the Edition screen, right to the field that you have just clicked.
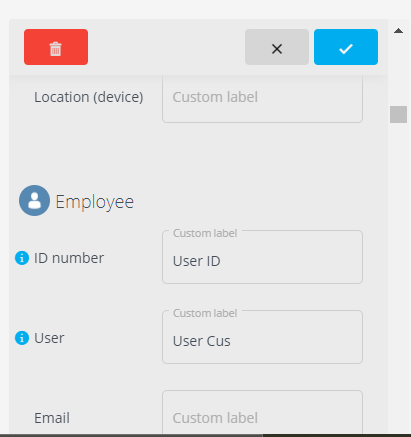
4- The customized items appear with  . Gliding the mouse over the i-tag shows which user has made the last modification of the field.
. Gliding the mouse over the i-tag shows which user has made the last modification of the field.
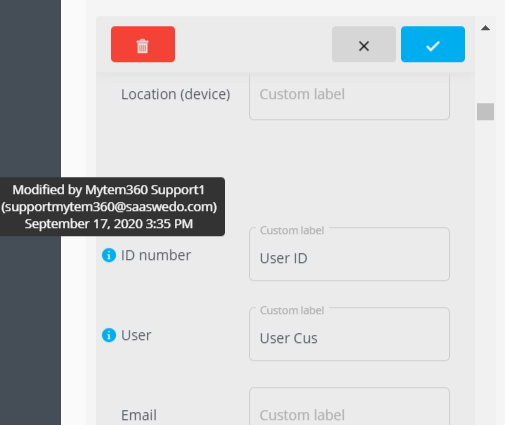
5- The  button lets you reinitialize all the customized fields in one click.
button lets you reinitialize all the customized fields in one click.
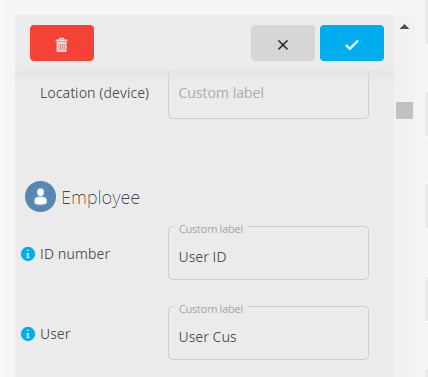
6- The search feature simultaneously takes into account the old and the new headers.
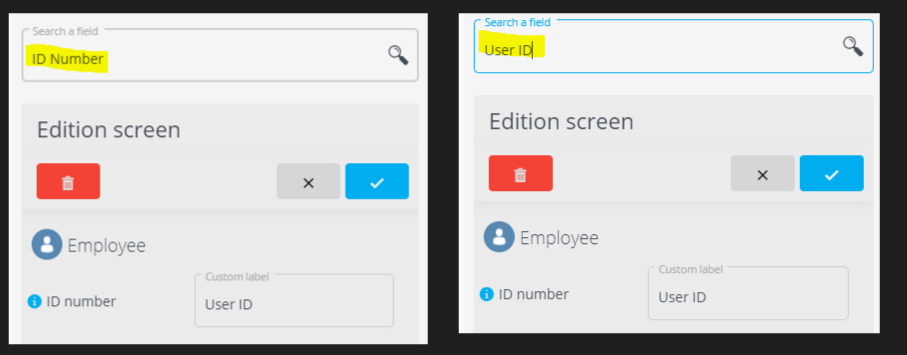
4- Effects of customization in different languages used in mytem
1- The customization of a field that has not been already renamed, regardless of the language chosen by the user when she logged in to mytem will be visible in all the languages.
For example, I am logged in using English, the field "Employee" has not been customized yet. I customize this field as "User". The word "User" will be visible also in Mytem French and Spanish.
2- Changing a field that has been already customized, regardless of the language used when logged in to mytem, will be applied only in the language version where we are logged in.
For example, after customizing the field in point 1 above, I log into mytem in Spanish. The field "Employee" will now be called "User". If I modify this to be "Usario" the header "Usario" will only be visible in Spanish mytem.
xyz5678translatedfrompage
Comments
0 comments
Article is closed for comments.