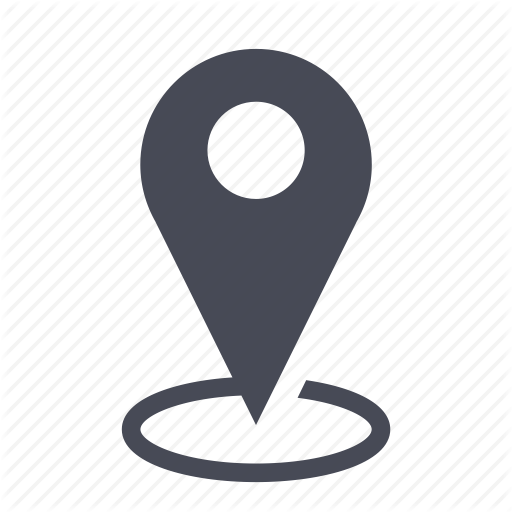 |
Inventory/Introduction to the inventory module |
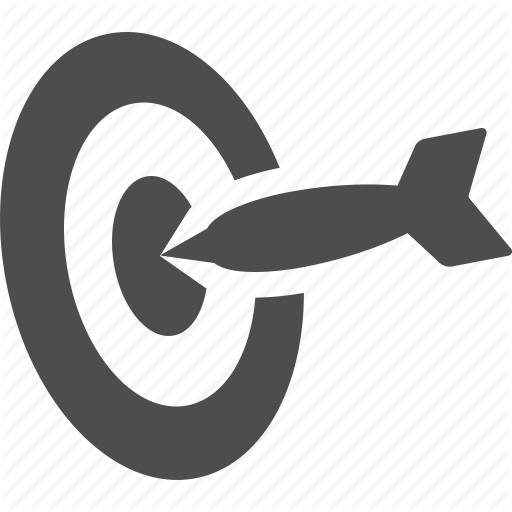 |
Highlight the module's main value propositions and practical uses |

This page contains the main properties of the Inventory module.
1 – General Information
The Inventory module contains all the information in your mobile, wireline, or data assets.
It lets you perform practical operations such as adding devices, assigning or unassigning devices to users, adding a new phone line, replacing a phone line or a device. These operations, called "inventory actions" in mytem360, are fine-grained in a level that allows users to perform operations such as marking an employee as “out of company” when the employee is no longer working in the company. Phone lines can be opened or closed through the Inventory module, and devices can be marked as being in customer care when in reparation or service. This allows for a very precise information regarding your inventory items.
2 – Accessing the Inventory module
2.1 – Log in to mytem360.
2.2 – On the welcome page, click on the left navigation bar « Manage » then « Inventory ».
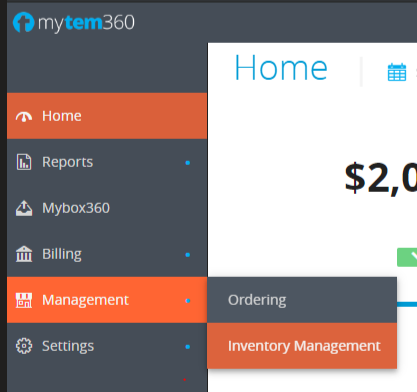
3 – Displaying Inventory data
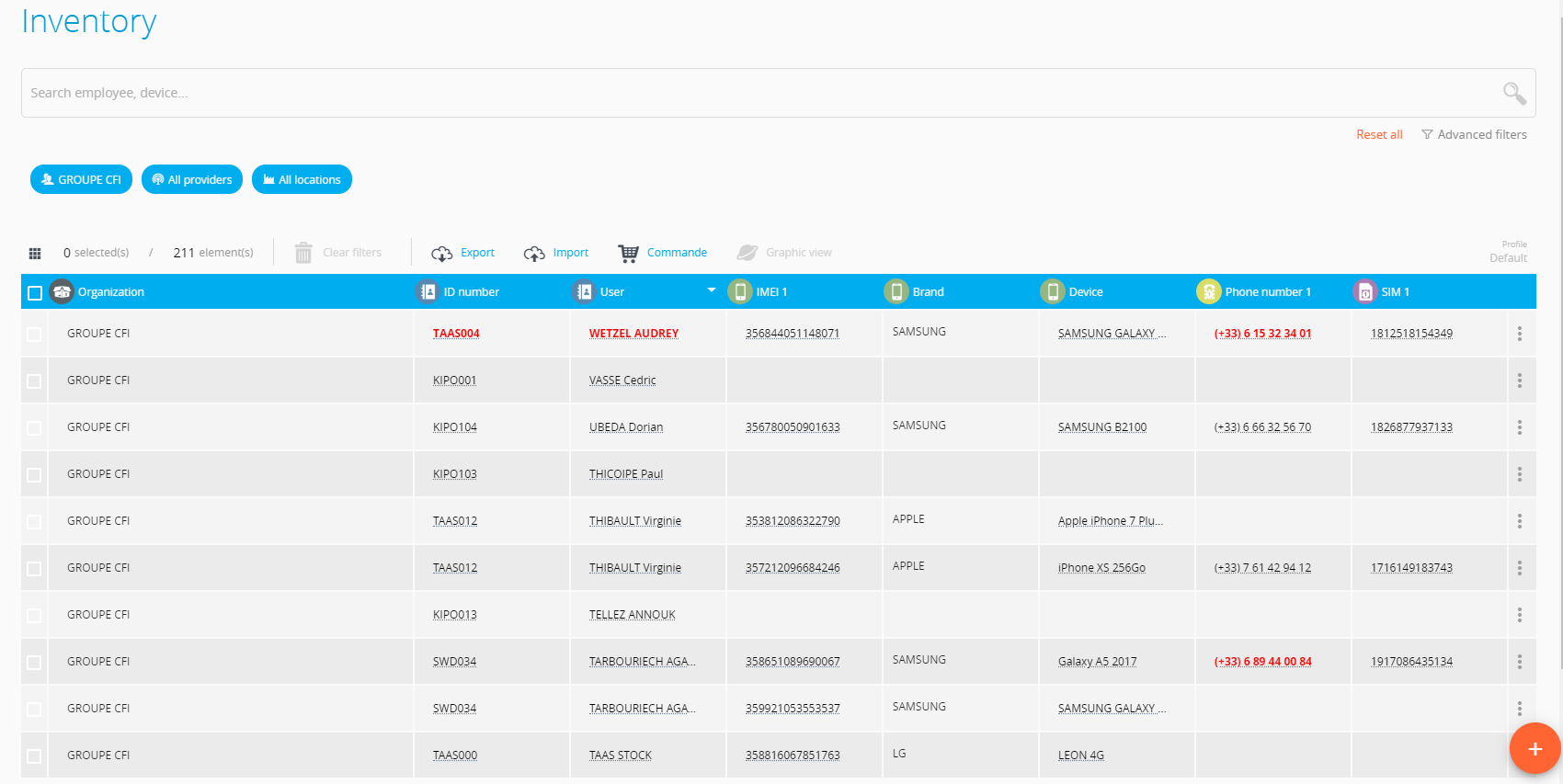
3.1 - A search engine is readily available where you can lookup information on an employee, a phone line, a device model, an IMEI, and a SIM number.

3.2 – When the Inventory data displays in mytem, you can define and filter the information you would like to see due to mytem’s profile creation capabilities. See also Profile Management.
3.3 – You can search using advanced filters to look up information based on your chosen criteria. This advanced filter can be applied at any moment. See also « Search functions ».
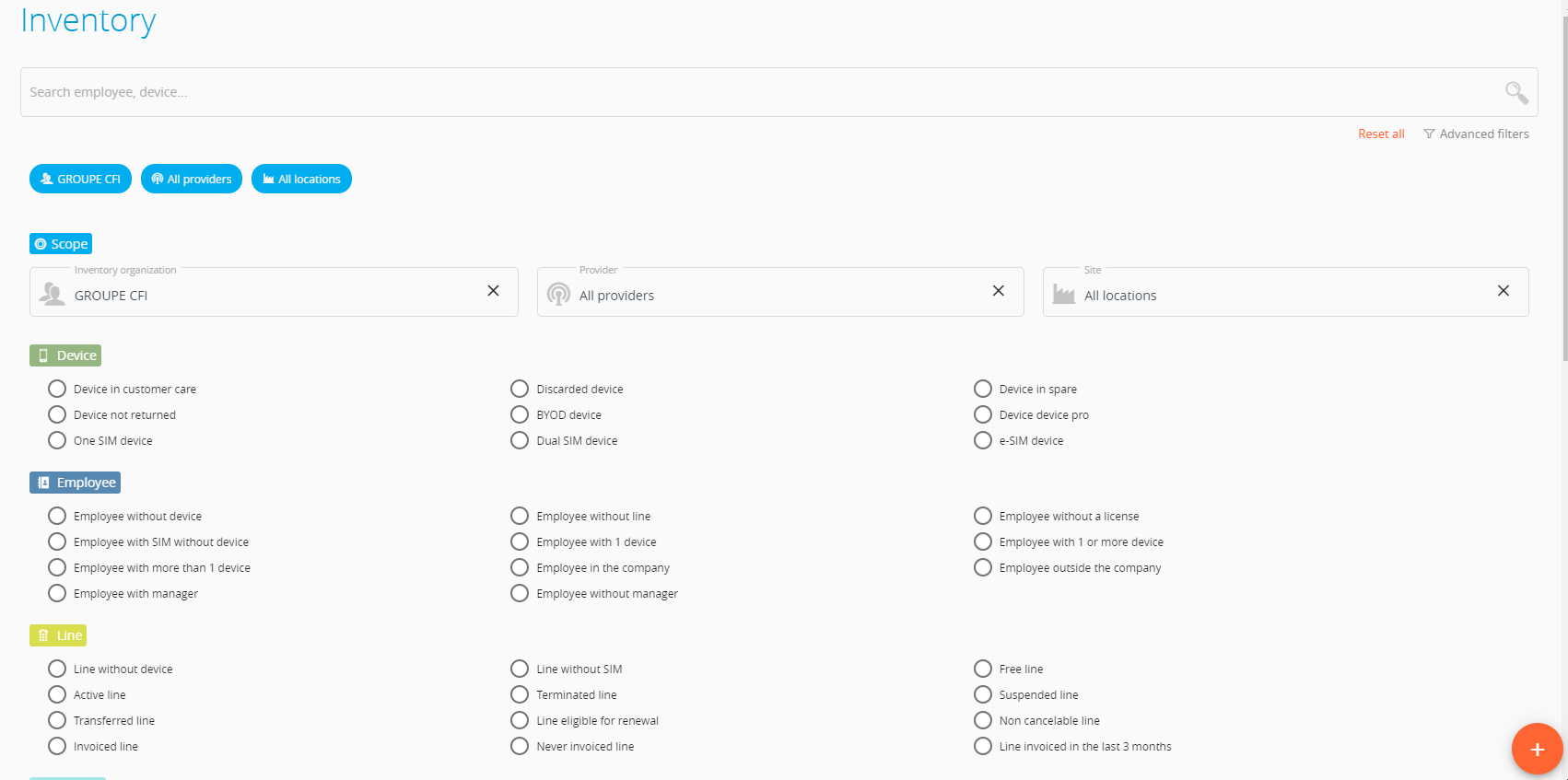
3.4 – The icon ![]() contains all the client organizations in your asset. The Inventory module displays all the organizations by default.
contains all the client organizations in your asset. The Inventory module displays all the organizations by default.
The icon  signals that no inventory action is possible with this view. A message appears as you glide your mouse over it
signals that no inventory action is possible with this view. A message appears as you glide your mouse over it ![]() .
.
3.5 – The icon ![]() contains all the telecom vendors in your Inventory. The module displays all by default.
contains all the telecom vendors in your Inventory. The module displays all by default.
3.6 – The icon ![]() contains all the sites related to employees, phone lines, SIM, or devices. The Inventory module displays all the sites by default.
contains all the sites related to employees, phone lines, SIM, or devices. The Inventory module displays all the sites by default.
3.7 – You can export the data in csv format by clicking on Export.

![]() If the export contains less than 2,000 rows, the file will download directly in your browser (Chrome, Firefox, Edge etc...).
If the export contains less than 2,000 rows, the file will download directly in your browser (Chrome, Firefox, Edge etc...).
Past this limit, the export will be made available in the module Mybox360.
3.8 – Clicking on the fields employee ID, employee, phone line, SIM, device model, and IMEI gives you a drop-down window containing detailed information. See also employee information sheet, phone line information sheet, SIM information sheet, and device information sheet.
3.9 – If you have data that is present in more than one client organizations, they will not be repeated when you display an information through the « my organizations » view or “global inventory view”. The module will display data from the first client organization found in its records. Next to the first organization found, a number will be indicated to show how many times this data is available elsewhere in other organizations. The exhaustive list will appear as you glide your mouse over the field.
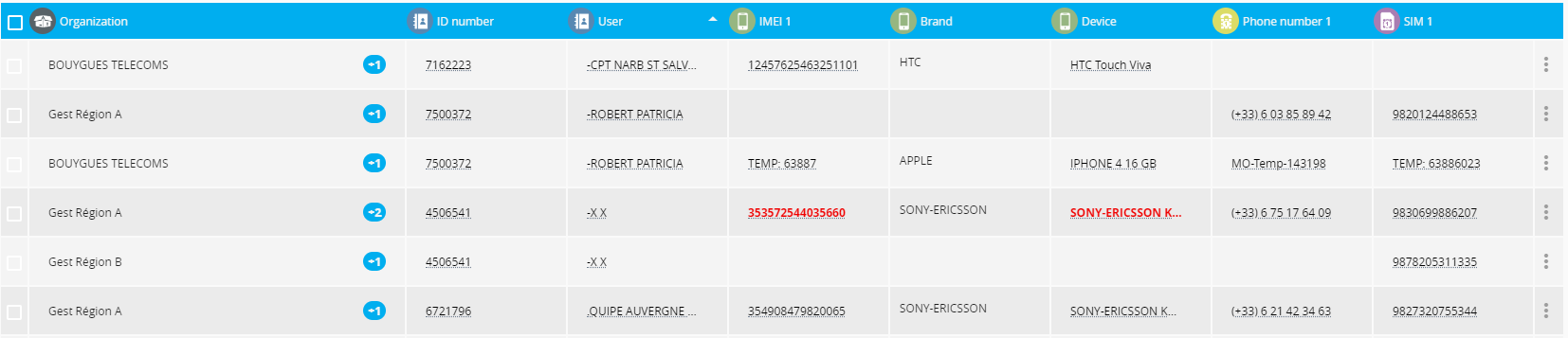
![]() Color codes (red and orange) are applied to the items such as employees, lines, sim cards, and devices to signal a precise status. Gliding the mouse over will flash the detailed information.
Color codes (red and orange) are applied to the items such as employees, lines, sim cards, and devices to signal a precise status. Gliding the mouse over will flash the detailed information.

Color codes:
Red : employee left the company; line closed; sim card and device revoked.
Orange : device in support, line suspended.

3.10 – The tab 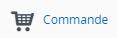 takes you directly to the order module. You need to choose a client organization for the order module to enabled.
takes you directly to the order module. You need to choose a client organization for the order module to enabled.
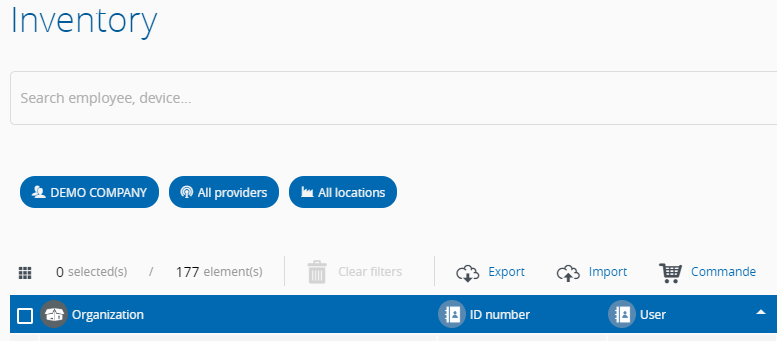
3.11 - The tab 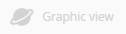 takes you to the cluster analysis. See also Inventory actions using a visual approach - the cluster chart. You need to be in a client organization view in order for this button to be enbabled.
takes you to the cluster analysis. See also Inventory actions using a visual approach - the cluster chart. You need to be in a client organization view in order for this button to be enbabled.
3.12 - The tab  allows you to create several employees, devices, sim cards, and phone lines all at once. See also How to import data to the inventory.
allows you to create several employees, devices, sim cards, and phone lines all at once. See also How to import data to the inventory.
3.13 - When you see this icon ![]() at the end of a given row, it means that an order is currently being processed. In this case, no action is possible except the duplication of the item in a different client organization.
at the end of a given row, it means that an order is currently being processed. In this case, no action is possible except the duplication of the item in a different client organization.
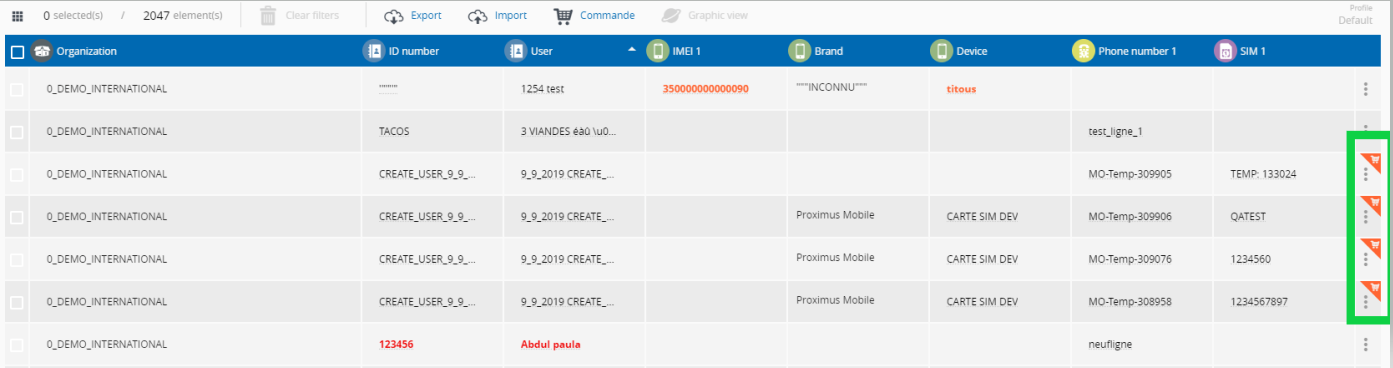
4 – Log of actions in the inventory
A log of actions performed on items (employee, phone line, SIM card, and device) is available.
4.1 – Click on the 3 vertical dot icon  at the end of the row containing the items you would like to examine. “See logs” will appear.
at the end of the row containing the items you would like to examine. “See logs” will appear.
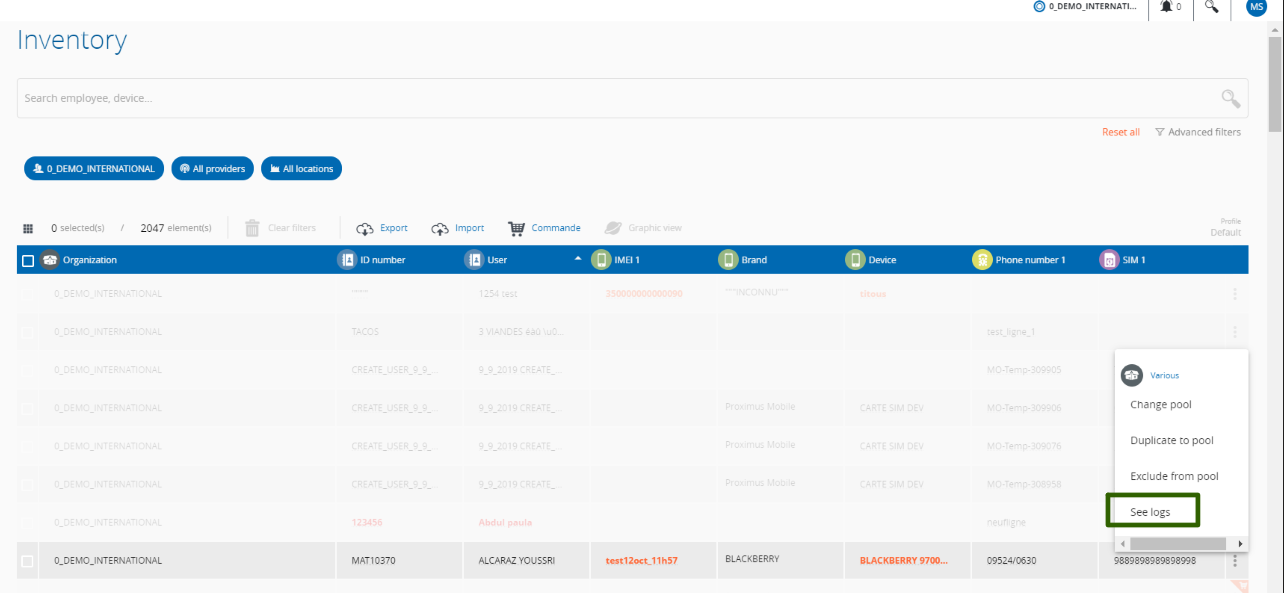
4.2 – Click on action. You will be presented with a table showing all the actions performed in the past on the chosen items.
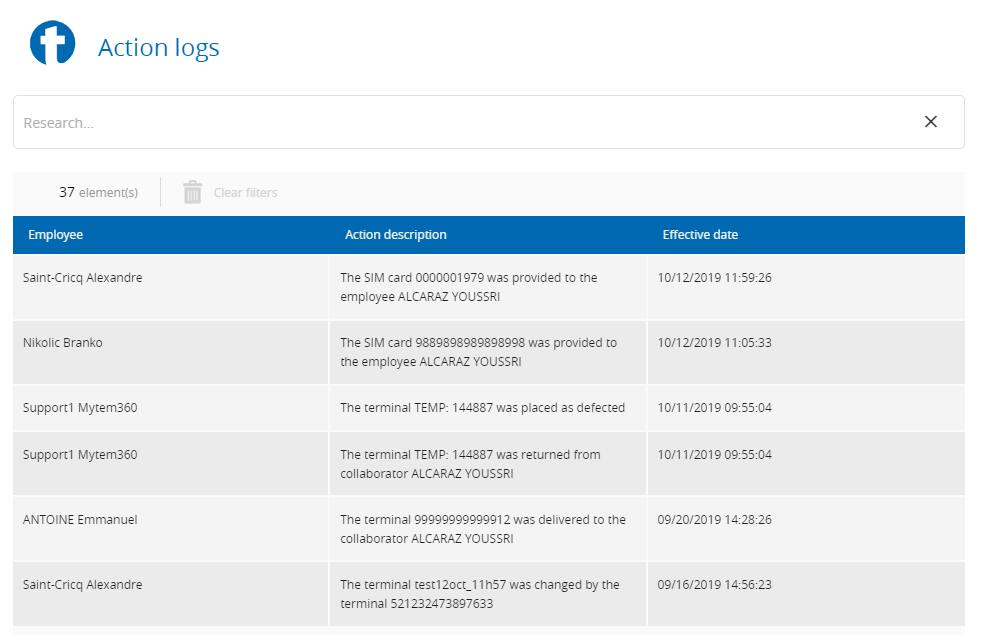
4.3 – This is a dedicated search zone to find a specific action performed on any of the items.

5 - Inventory actions for several items at once ("en masse")
You can perform the same action to many items all at once.
5.1 - Tick the items of interest. The icon  appears to the right of the column headers.
appears to the right of the column headers.
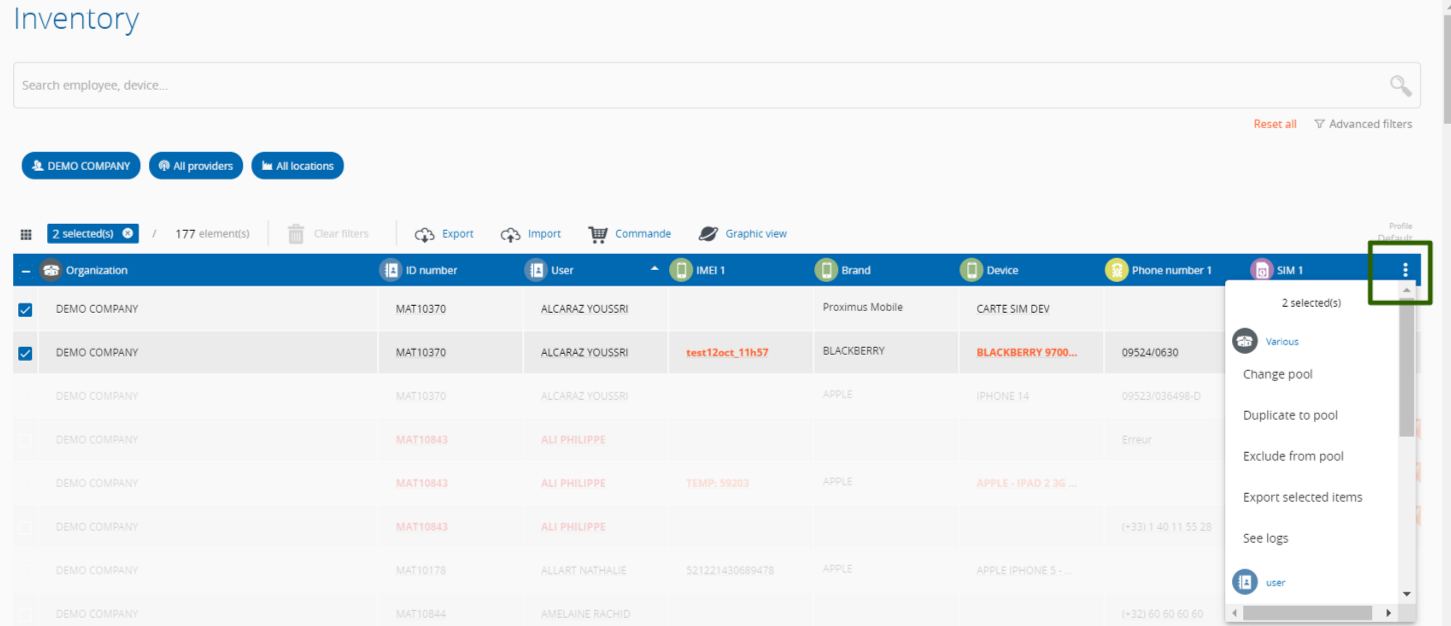
5.1 - Choose your action. The operation will be performed.
List of actions by themes:
5.1.1 - Miscellaneous
- Change organization
- Duplicate items in an organization
- Exclude from the organization
- Export selected items
5.1.2 - Employee
- Unassign the employee
- Assign a manager
- Unassign the manager
- Mark with out of company status
5.1.3 - Device
- Unassign the device
5.1.4 Phone line
- Unassign the line
5.1.5 SIM card
- Unassign the SIM card
Comments
0 comments
Article is closed for comments.