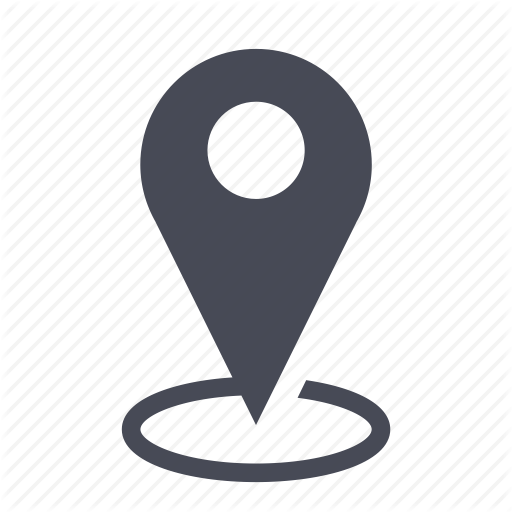 |
Inventory/Inventory actions in the cluster chart |
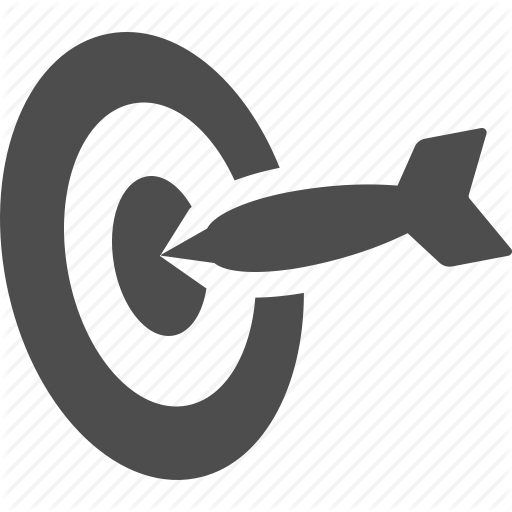 |
Elaborate on the actions possible in the cluster chart |

Management rules:
![]() The cluster chart is accessible from a client organization (not in “my organizations” view and “global view”).
The cluster chart is accessible from a client organization (not in “my organizations” view and “global view”).
1 - General information on the cluster chart
![]() Whether an item (employee, phone line, SIM number, and device) has links to other items or not, there are four possible inventory actions in the cluster chart.
Whether an item (employee, phone line, SIM number, and device) has links to other items or not, there are four possible inventory actions in the cluster chart.
- Assignment: an item has no actual links. You can make an assignment for one item or make a new complete configuration.
- Unassignment. An item already has existing links. You can remove one, a few, or all of the items that make up the linked items.
- Add (only for the employee): The employee has existing links with one or all items that makeup a configuration. You can add new items in the employee’s inventory, creating a second, new configuration altogether.
- Exchange: you can exchange one item with another one.
1.1 - Access the cluster chart through the button next to an inventory item in the table.
By gliding your mouse over each cell assigned to the fields employee ID, employee, phone line, SIM card, device model, and IMEI, you will see the icon ![]() . Click on this icon to access the visual representation of this inventory item (cluster chart).
. Click on this icon to access the visual representation of this inventory item (cluster chart).
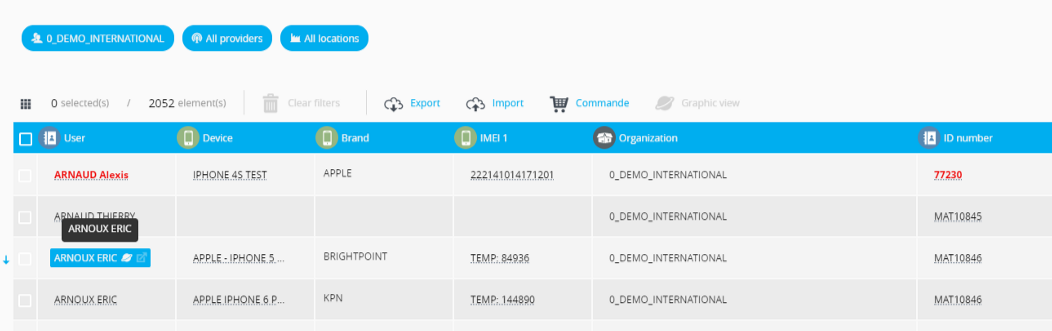
1.2 - Access the cluster chart through the drag-and-drop function.
From each cell linked to the fields employee ID, employee, phone line, SIM card, device model, and IMEI you can use the drag-and-drop function.
Using the mouse, click on an item then without releasing, glide over to your left until you see a drop zone where you can drop the item.
After the drop, you will be taken to the cluster chart.
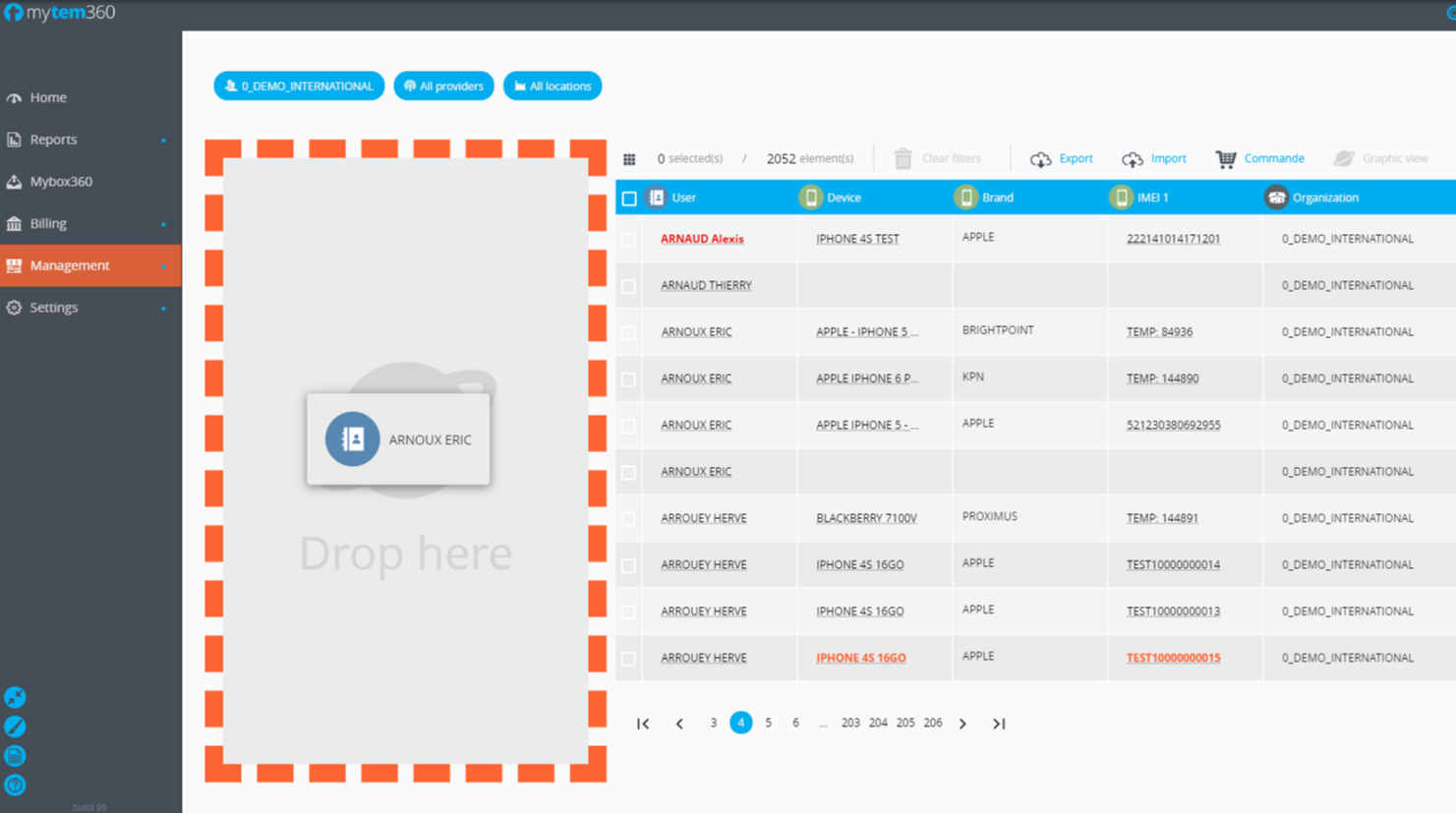
1.3 - Access the cluster chart through the “visual” view in the table.
Click on an item in the header to make the button appear.
Click on the button to get into the cluster.
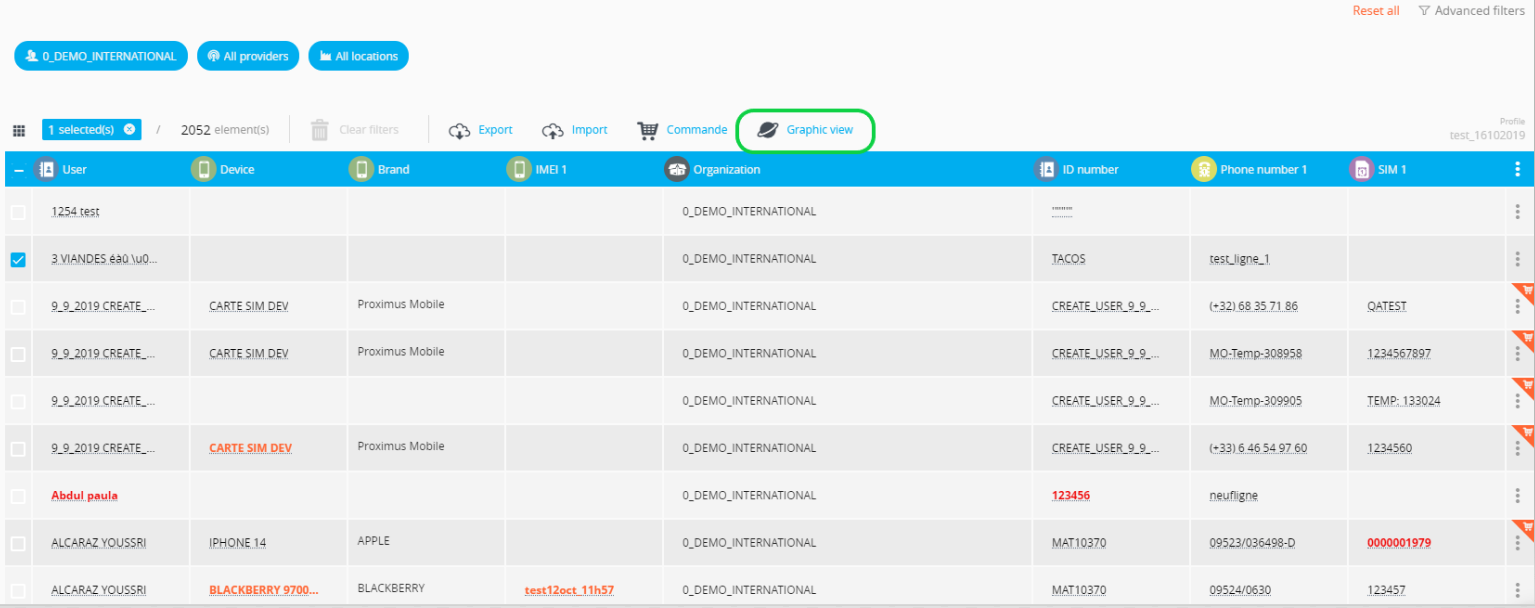
In a given configuration, you can choose to focus on one item only using the “Center”. The item in the center of the cluster chart cannot be modified. The center can be the device, the employee, or the phone line.
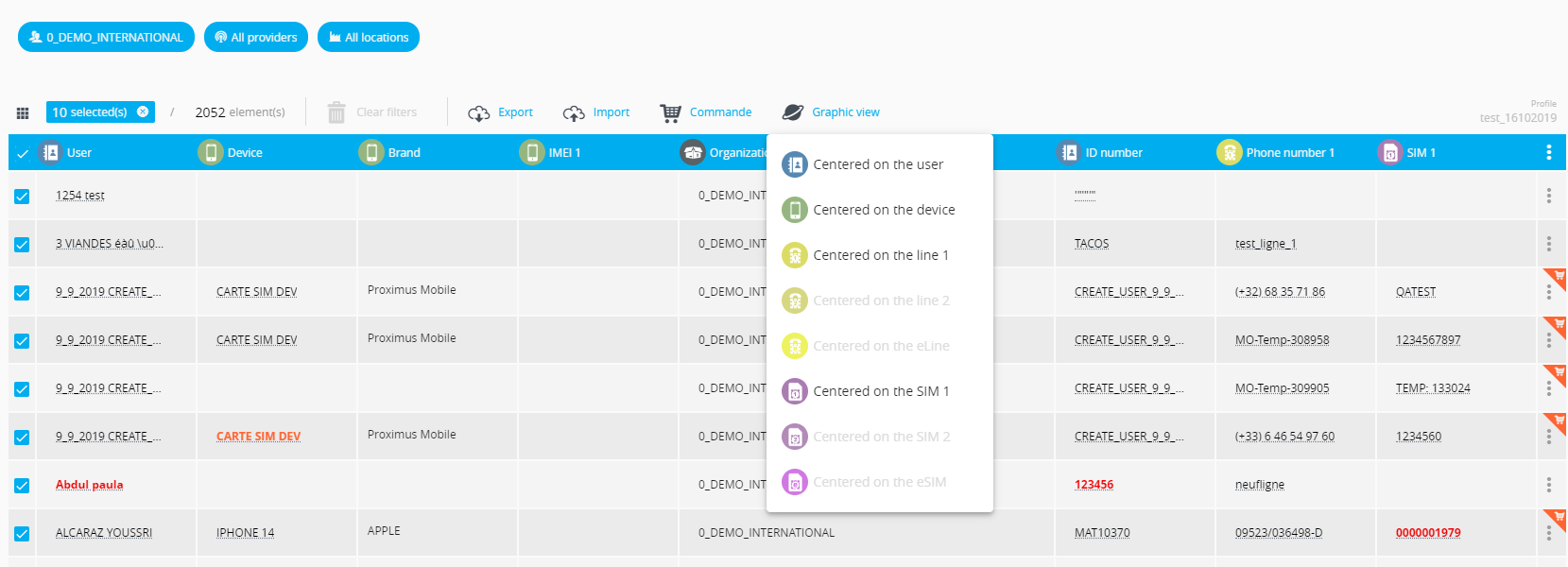
1.4 -On the right of the chart, click on the button to access the list of devices, employees, phone lines, and SIM cards.
Search for your item via the search bar. You can also filter the list by type or by profile.
The profile defines if your item is alone or with dependencies.
The device and its properties are also shown in the list.
 Any action involving the addition or association of elements that already have dependencies will have the effect of breaking them (see Management rules).
Any action involving the addition or association of elements that already have dependencies will have the effect of breaking them (see Management rules).
* In the example below, we see that the sim card 1234 has a dependency with a sim, an equipment and a collaborator.
When you hover your mouse for a few seconds over the dependency icons, you will see the details of the dependencies.
Every action you have undertaken will be noted in the upper right of the screen.
 The actions associated with the device are conditioned by its SIM type.
The actions associated with the device are conditioned by its SIM type.
- If the SIM property is "Default" or "Physical SIM" then only the drop zones associated with lines 1 and SIM will be proposed
If the SIM property is "Dual SIM (physical x2)" then the drop zones available will relate to items of type line 1, line 2, SIM 1 and SIM 2
If the SIM property is " Dual SIM (physical + eSIM) " then the available drop zones will be for line 1, line 2, SIM 1 and eSIM articles
2 - Actions an item without dependencies
- Assignment is the main action for items without dependencies.
Take for example an employee that has no linkages or assignments.
- You can assign this employee a device, a SIM and/or phone line by selecting them in the right area of the cluster analysis (orange zone).
-You can also lookup in this zone if you have the information to search such as phone line, IMEI, etc…
2.1 – From the list on the right hold down, drag, and drop the item you would like to assign to the employee in the employee cluster. In this case we dragged a device from the list on the left towards the employee in the middle of the screen.
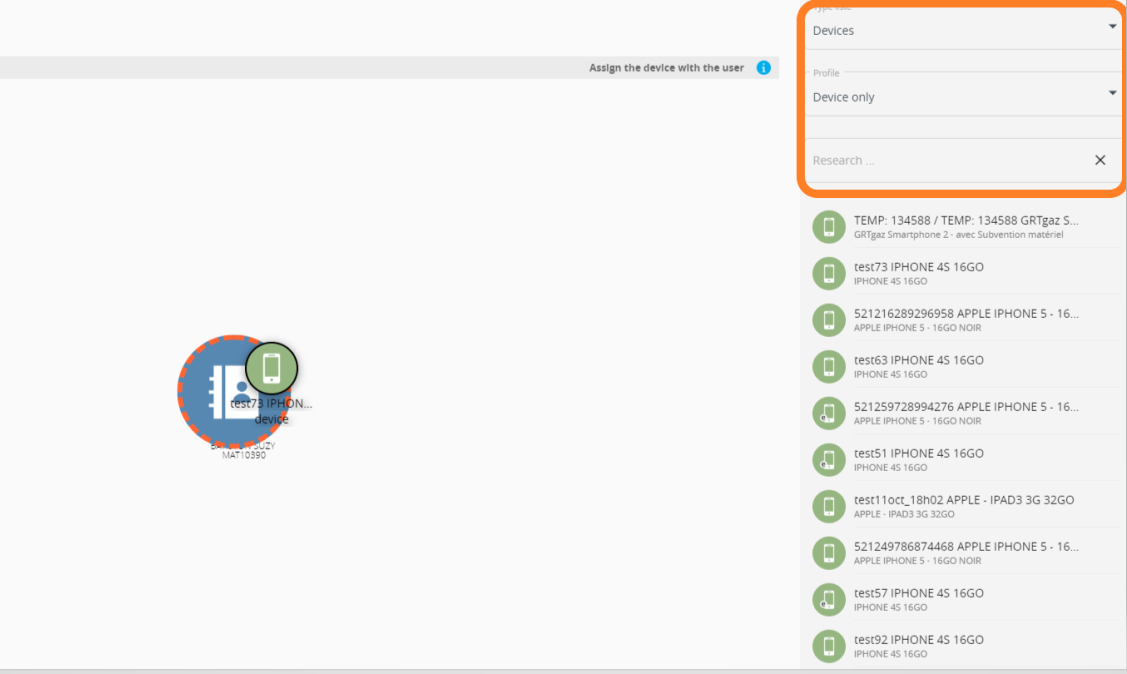
2.2 - At the end of the assignment, mytem sends you a « summary » of the new configuration like the image below.
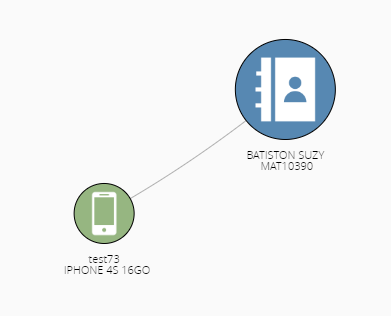
![]() The icons’ color codes mean:
The icons’ color codes mean:
- Blue for the employee
- Green for the device
- Yellow for the phone line
- Purple for SIM card
- Orange in case of a second phone line
3 - Actions for assigned items
You can do:
3.1 - Add (possible only from the employee field): The addition is elaborated on step 2.
You can drag-and-drop a new item to assign to the employee.
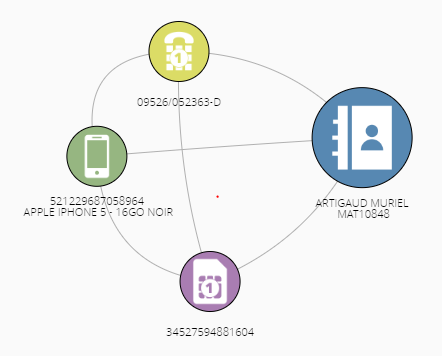
3.2 - Exchange: allows you to exchange one device with another.
To exchange you can drop the new element on the old one that needs to be replaced.
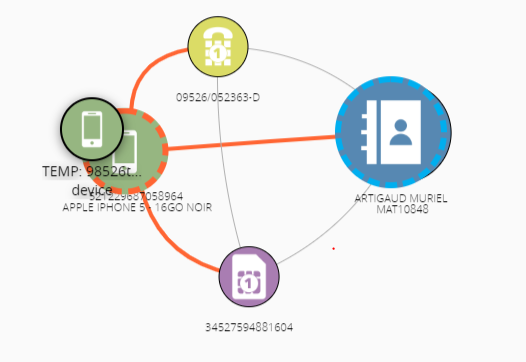
3.3 - Unassign
Hold down and glide the item to unassign in the lower right corner of the screen until a scissor appears.
Release the mouse to validate the unassignment. The newly unassigned item will be found in the list at the bottom of the screen.
You can unassign an item only once.
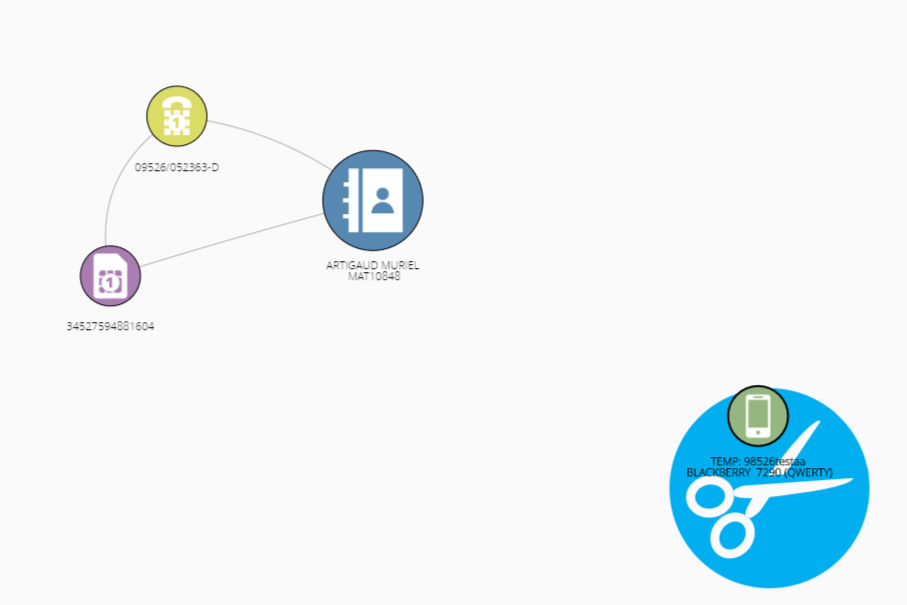
4 - Inventory actions applying to several items at once
You can « transfer » items in the cluster, for example transfer a device from one employee to another; transfer a phone line, SIM card…
The item will be unassigned from the previous assignment to form a new association.
This action can be done for several employees present in the cluster.
4.1 - Choose the employees by ticking and bringing them to the cluster.
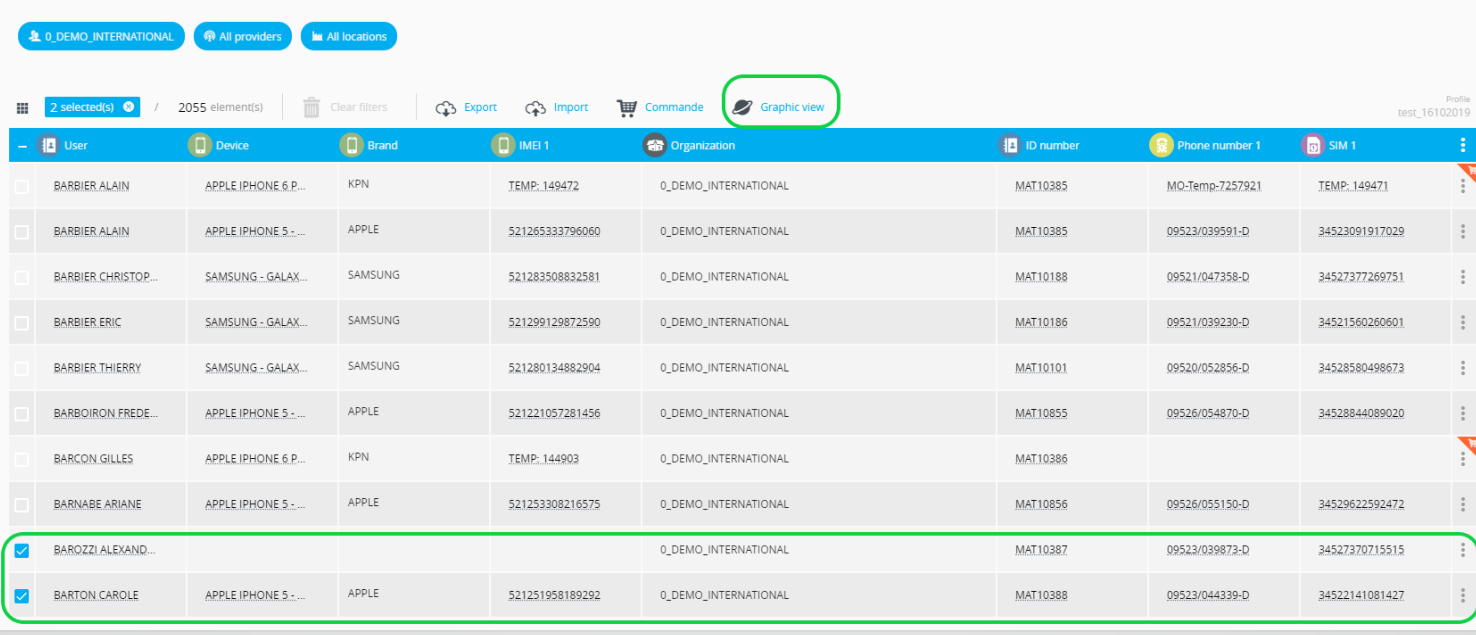
In our example below:
- Assign Carole Barton's phone line and the SIM card to Alexandre Barozzi.
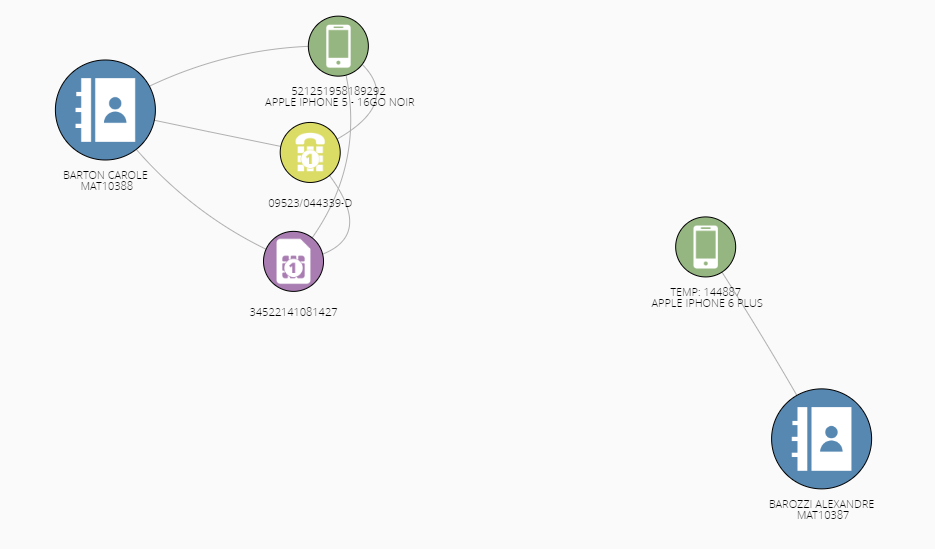
- We will take these two items, one by one, to drag-and-drop on the device.
The four items will all be assigned to each other and they would make up one new configuration.
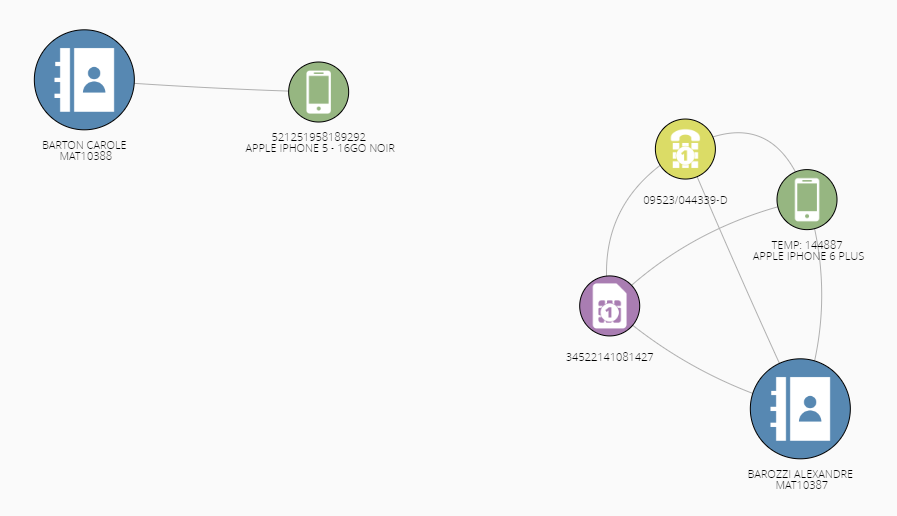
![]() All the actions that have been done (addition, assignments, unassignments...) appear in the upper right corner of the cluster analysis.
All the actions that have been done (addition, assignments, unassignments...) appear in the upper right corner of the cluster analysis.
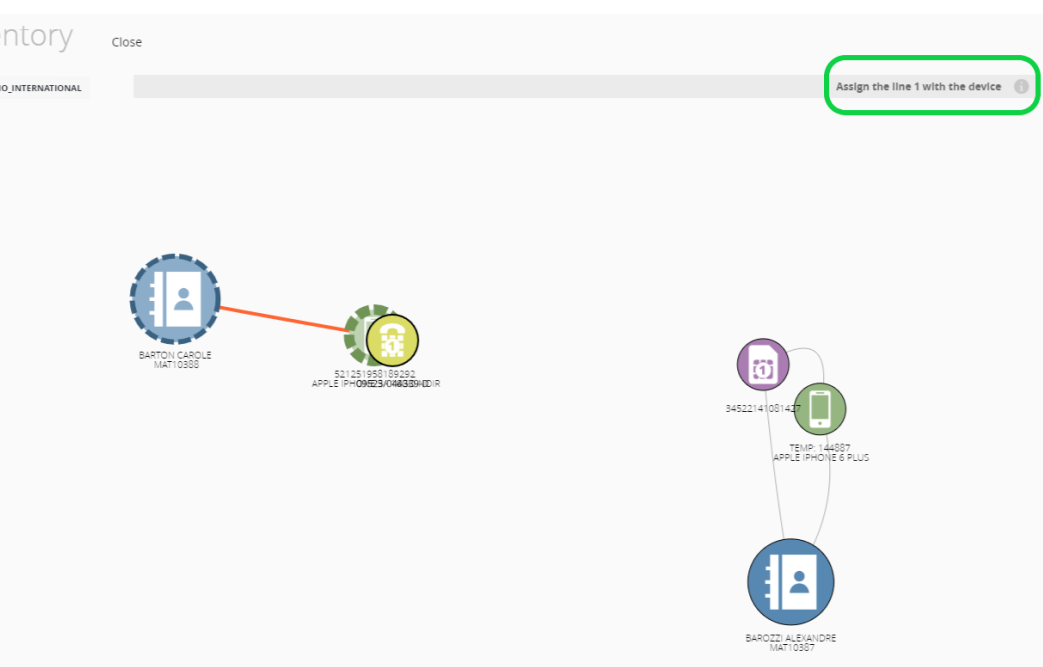
Comments
0 comments
Article is closed for comments.