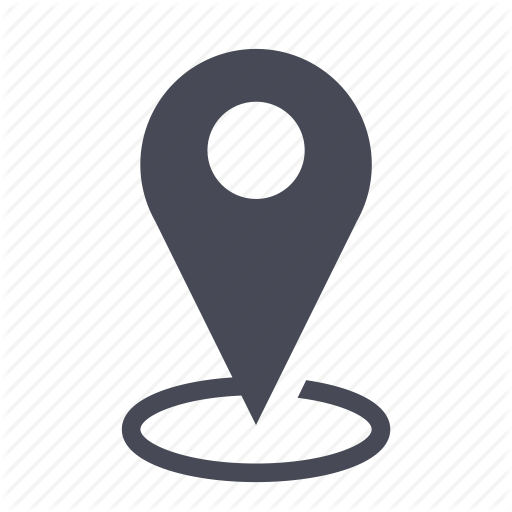 |
Inventory /Inventory actions on a device |
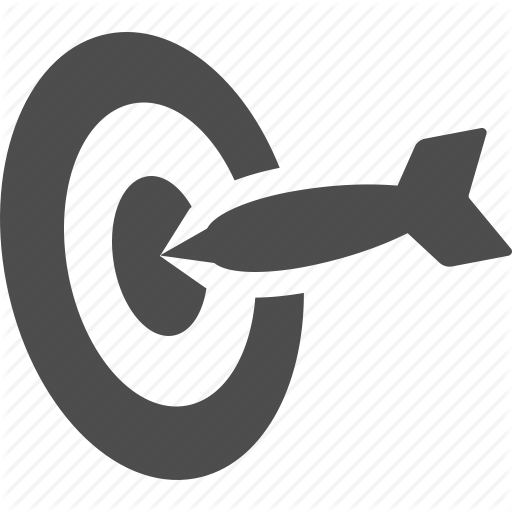 |
Elaborate on the actions possible for a device |

![]() Rules for managing inventory items
Rules for managing inventory items
- The list of possible actions is dynamic and their availability changes depending on the actual associations (assignment of phone lines to employees, to devices, etc.) in the inventory.
- All the actions have to be made in the client organizations and not from “my organizations” nor from “global inventory”.
- The actions on a device are shown, by default, under the model field. If the model field is absent in the inventory table, then:
- The actions will be displayed under the "IMEI" field for any device assigned with a SIM property
- The actions will be displayed under the "Serial number" field for any device that does not have a SIM property
- All new assignments or additions for items that are already linked to existing items (employees, lines, SIM, and IMEI that are already associated) will automatically be unassigned from the source in order to pursue the new one. This user guide will elaborate on the dependencies between inventory items.
The possible actions (assign/unassign) for a device
Whether a device is assigned or not to any of these items: an employee and/or SIM and /or phone line, here are the three actions that will be made available for you to choose.
- Assignment: the device is stand-alone. The user can assign or « link » this stand-alone device to an employee and/or SIM and/or phone line.
- Unassignment: the device is assigned to one, two, or three of the items above (employee and/or SIM and/or phone line).
- Replacement: the device needs to be replaced by a new one.
Search for the device in question (see also search functions). Click on one of the cells in the table to see the actions available.
1 – The device is stand-alone (unassigned to any items)
The only action possible is « assign ».
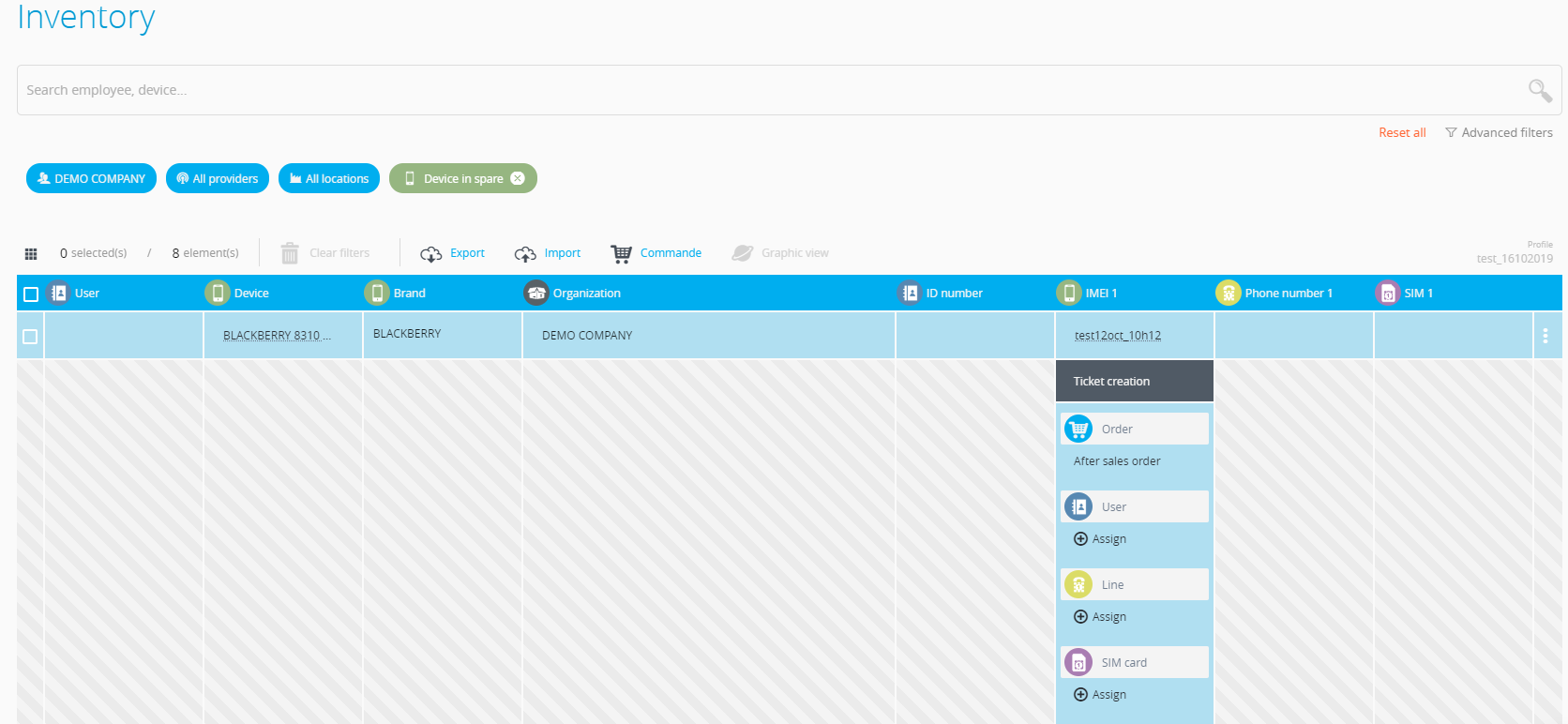
These « assign » possibilities are :
1.1 – Assign to an employee
Only assign actions are available.
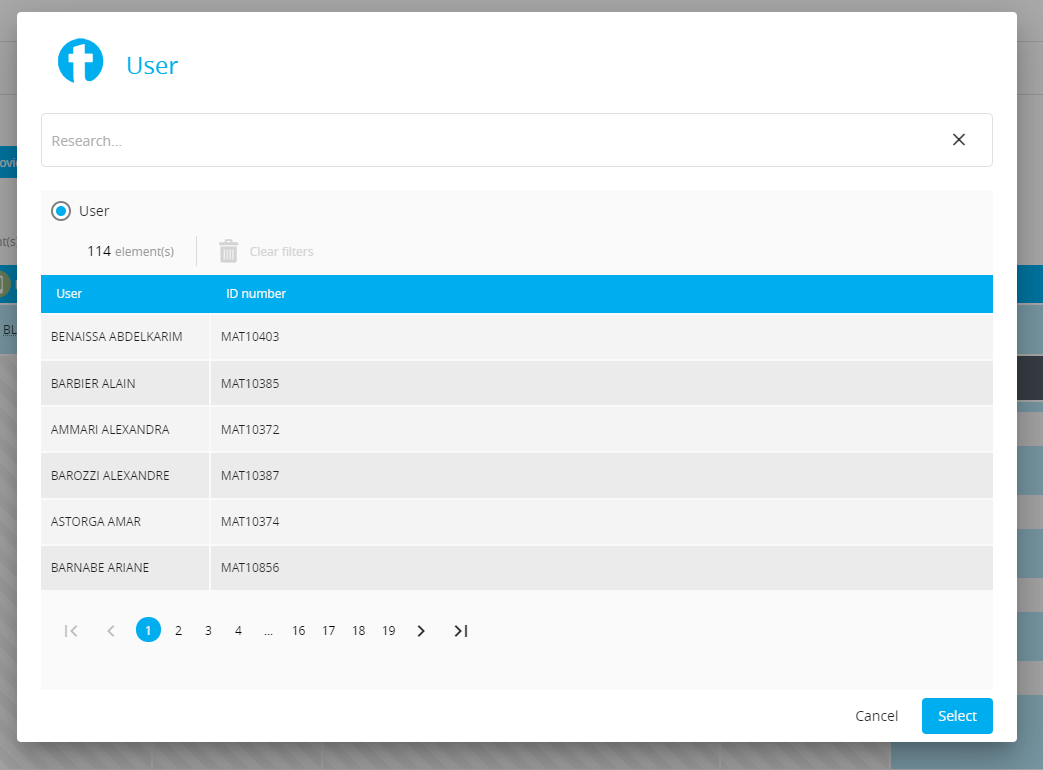
Lookup the employee in the search field then click on her name to validate. The device is now assigned to the employee.
1.2 – Assign to a phone line
Click on « Assign ». A window of choices appears.
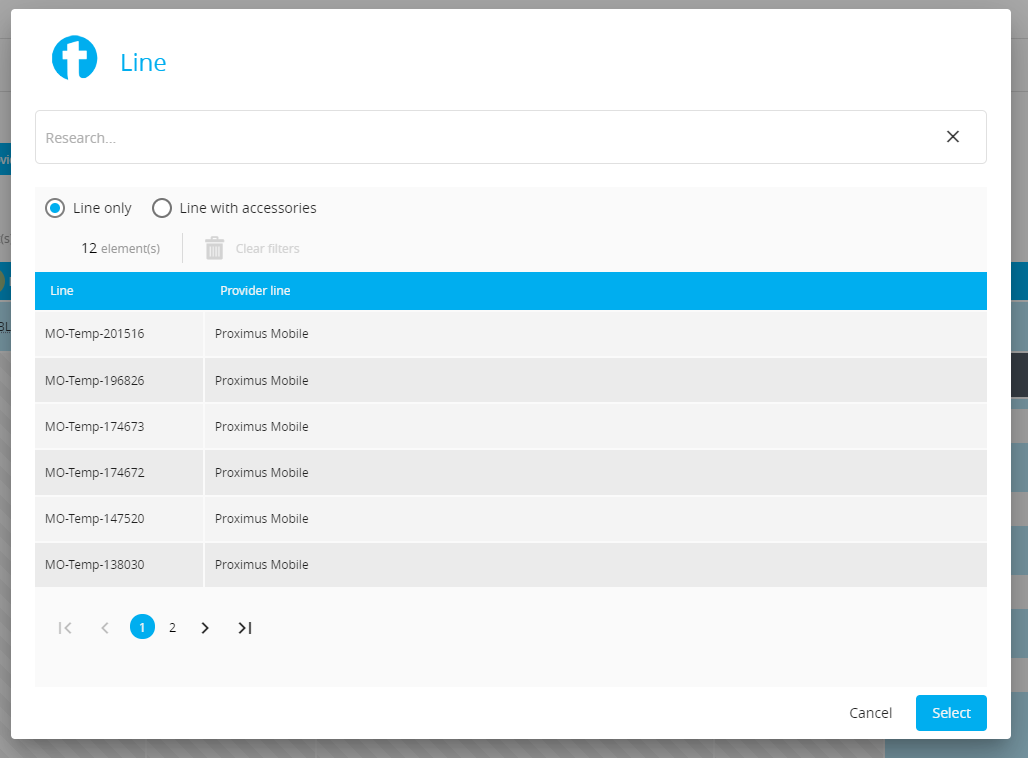
Lookup the phone line in the search field and check whether it is stand-alone or if already assigned to another item (employee and/or device and/or SIM) then click.
The device is now assigned to the phone line.
1.3 - Assign an SIM: same steps as above.
2 - The device is already assigned to an employee, a phone line, and a SIM card
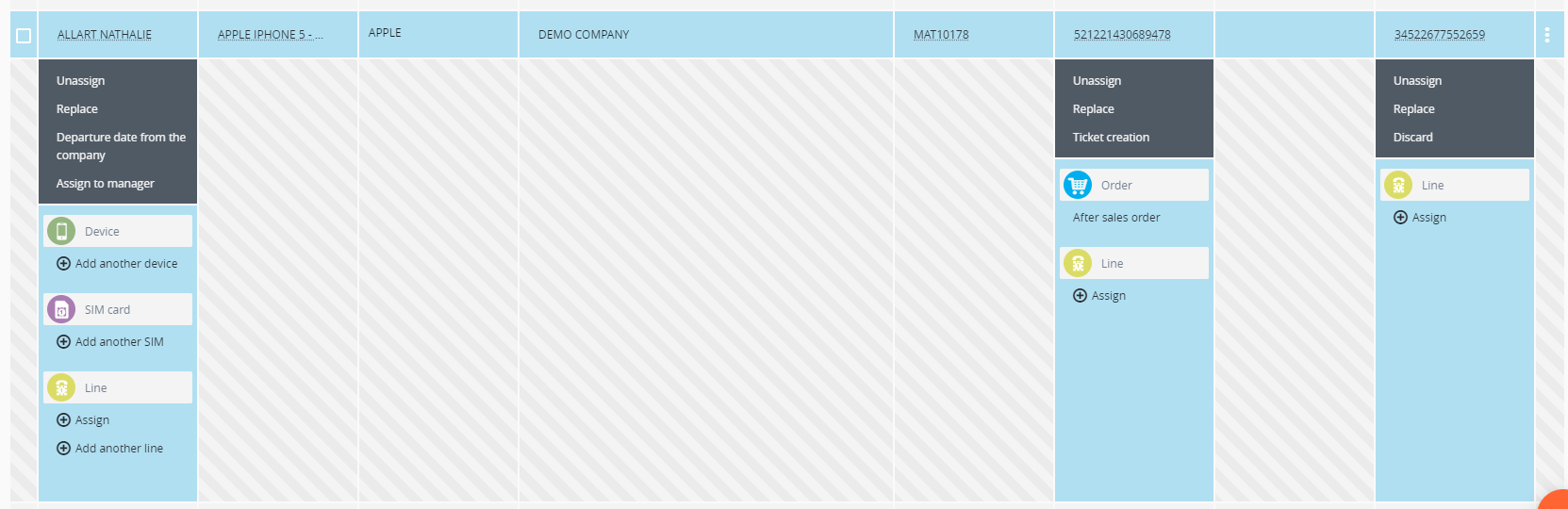
The actions available are:
2.1 - Unassign: remove all the items that are linked to the device. Click on action then “continue” to validate.
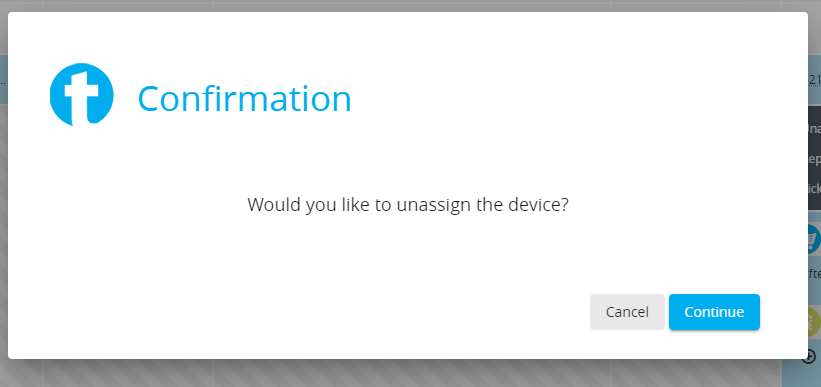
2.2 - Replace: replace the device in question with a different one.
In the window that opens, lookup the new device depending on its actual associations (employee and/or line and/or SIM), then click to replace.
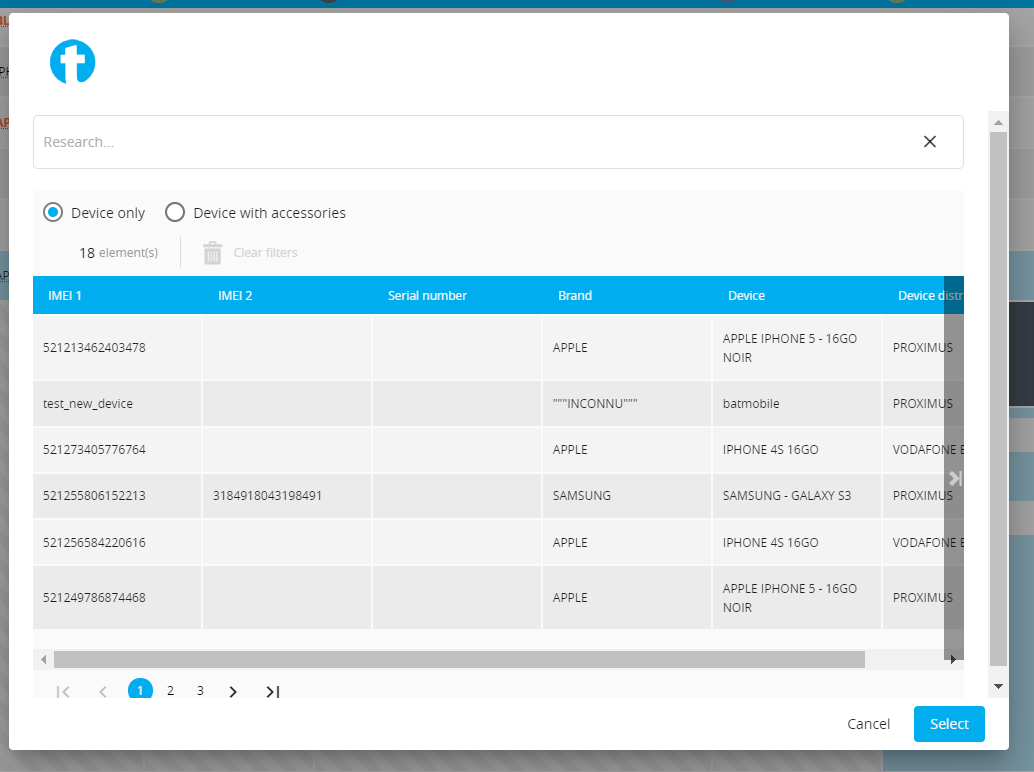
3 - The actions associated with the device are dynamic with respect to its properties
- If the SIM property is absent, then no action of association or dissociation to line 1, line 2, line, SIM 1, SIM 2 or eSIM type items will be proposed
- If the SIM property is "Default" or "Physical SIM" then only the actions of association to line 1 and SIM will be proposed
- If the SIM property is "Dual SIM (physical x2)" then the available actions will be for line 1, line 2, SIM 1 and SIM 2 items
- If the SIM property is " Dual SIM (physical + eSIM) " then the available actions will concern line 1, line 2, SIM 1 and eSIM items
4 - Other actions for the device
4.1 - Customer care entry (opening a ticket)
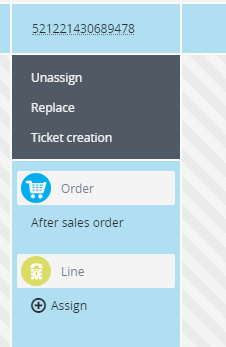
Lets you put the device on customer care. Enter the required fields. An email will be sent directly to your supplier to notify her of a service request for the device.
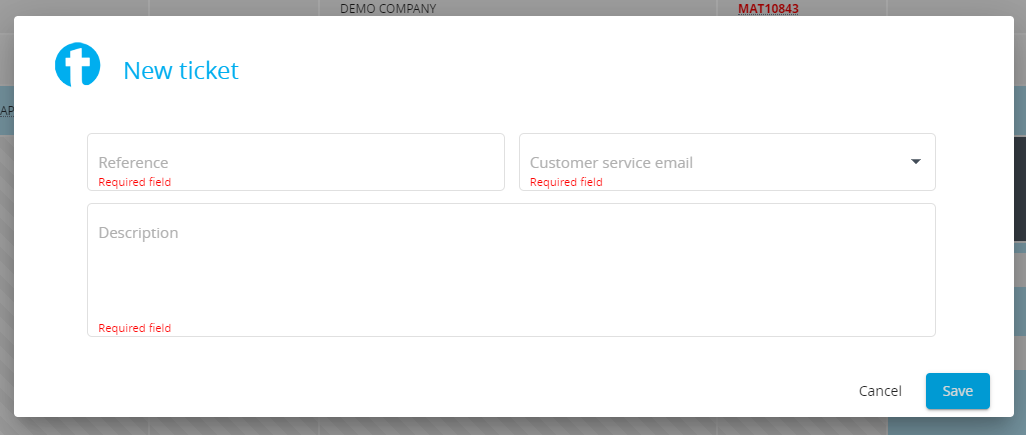
4.2 – Customer care order (service order)
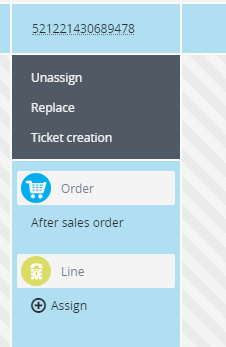
Lets you order a replacement device in case the employee’s phone is in customer care.
From this particular action, you can go directly to the order module if your order module has been set-up to communicate with your inventory module when mytem360 was first deployed.
Comments
0 comments
Article is closed for comments.