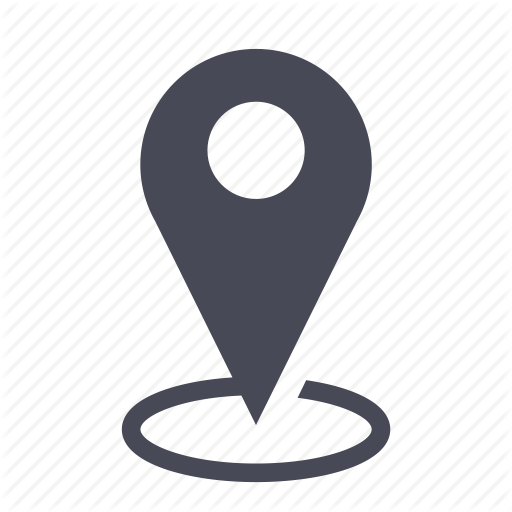 |
Inventory/Data import |
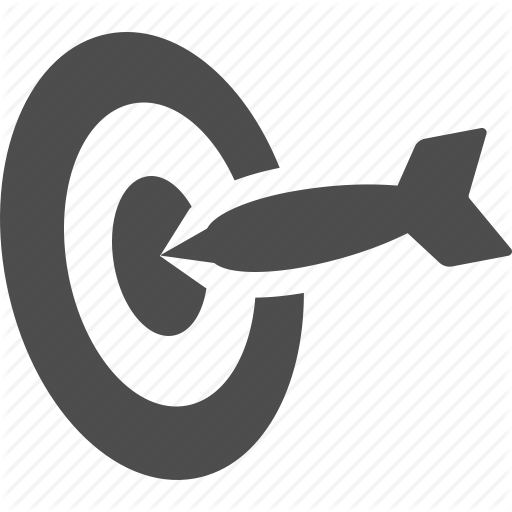 |
How to import a huge amount of data to the inventory |

You can update your inventory en masse with changes in employees, lines, sim cards, device models, and similar information.
The import also includes the upload of dual sim and esim phones, elines, esim, and SAM cards.
Mytem lets you choose from several import types that can meet your needs:
- Inventory (Fleet)
- PIN/PUK
- Customized fields for an employee
- Customized fields for a device
- Customized fields for a line
- Customized fields for SIM/SAM
Here is how to import an Inventory (Fleet)
Note: All the other types of import (customized fields) follow the same steps described below.
1 - Choosing a management group
1 -Go the management group (pool) where you would like to upload new or modified inventory.
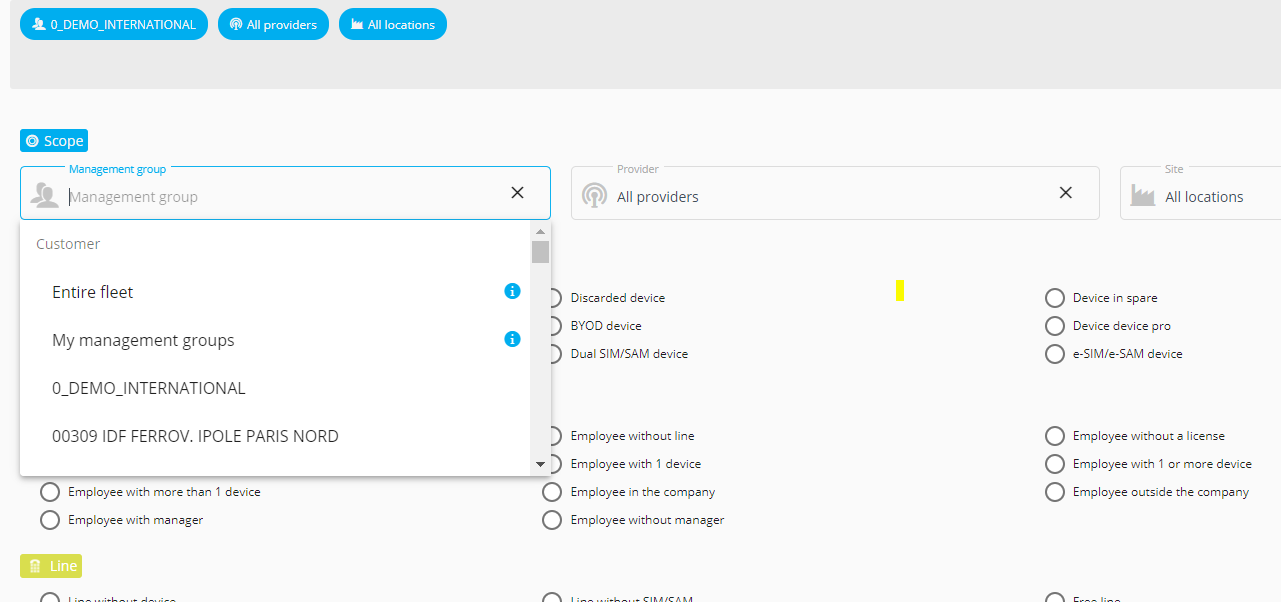
2 - Import or mass-upload the items of interest
The import is done by using an excel file that is available in the mytem interface itself.
2.1 - Once you are in the management group where you have chosen to upload, click on ![]() then choose Fleet (Inventory), represented by the icon
then choose Fleet (Inventory), represented by the icon .
.
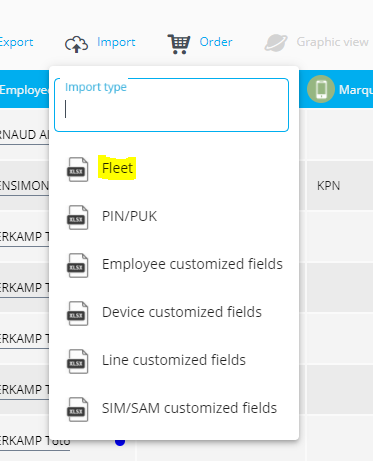
To make another type of import, simply choose the type corresponding to the list above.
2.2 - A new window opens.
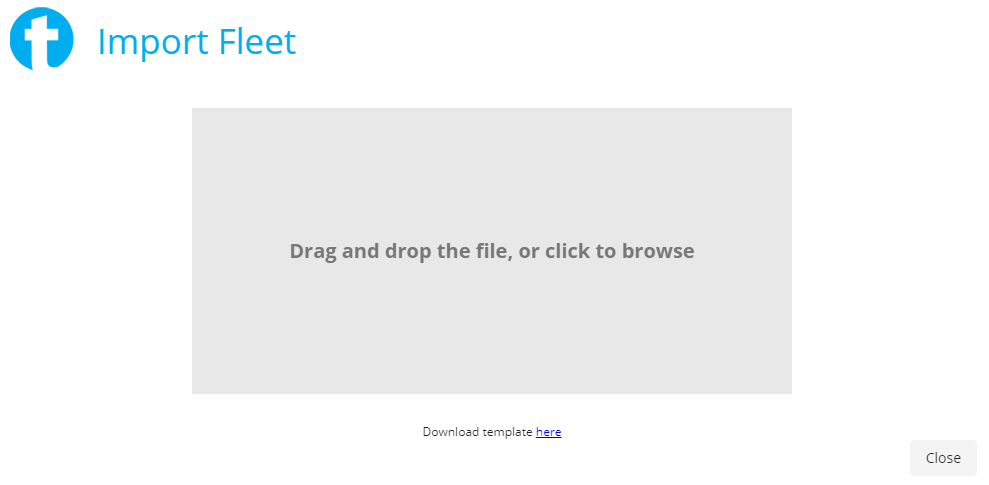
2.3 - Use the example that guides you on how to enter your data in the excel file. You can donwload the example by clicking on "here" in the "Download template here" message.
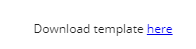
2.4 - Fill in the required items and the other fields where you would like to add data.
The information below explains how mytem processes the data, and gives the "rules to follow" so that the data can be recognized and uploaded by mytem.

![]() The employee ID, lines, SIM/SAM, IMEI, and serial number have to be unique. This means that duplicate values may lead to error.
The employee ID, lines, SIM/SAM, IMEI, and serial number have to be unique. This means that duplicate values may lead to error.
2.5 Once your file is complete, drag and drop it in the upload window. You can also click on the window, which enables you to search for the file in your computer or your cloud storage where you saved it.
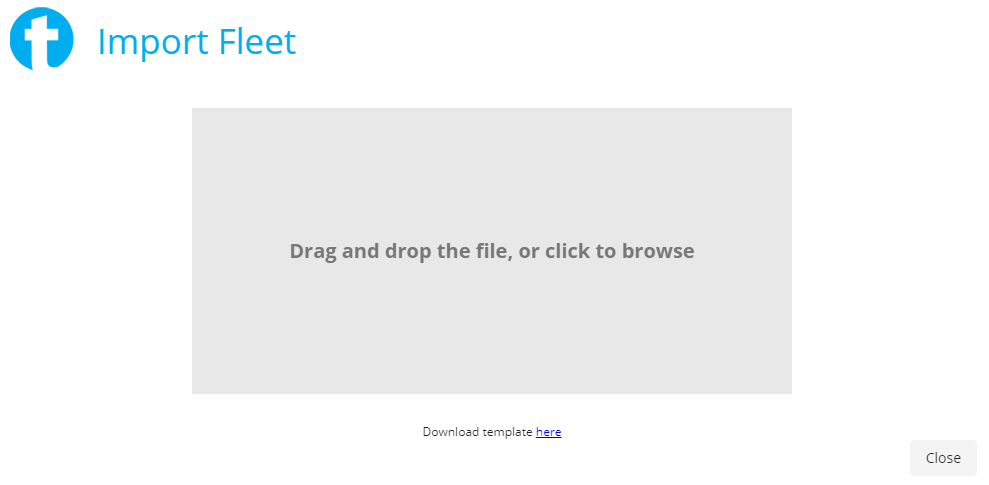
2.6 The data are now found in the Inventory.
A confirmation message "Success" will be shown in the same window (see more information in point 4 below).
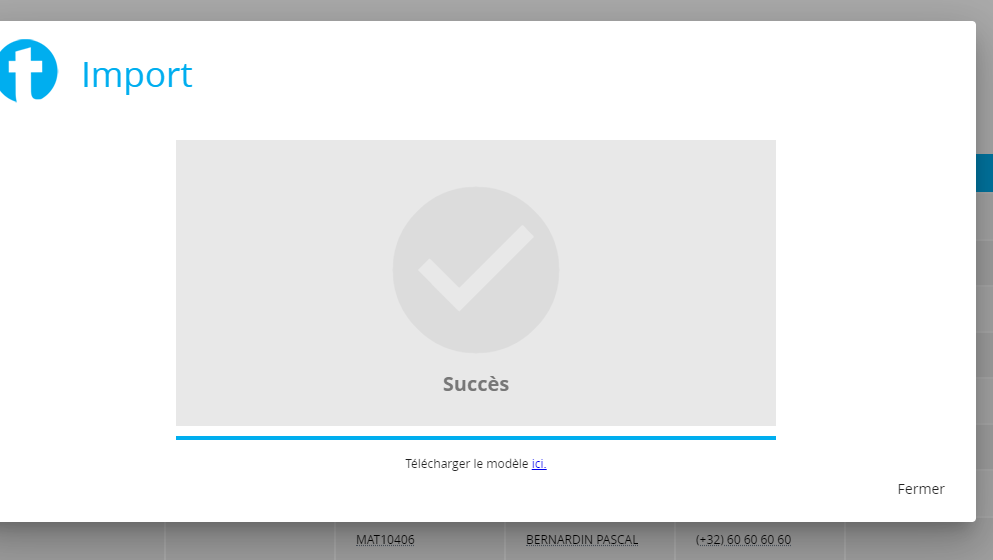
![]() If your import file contains more than 1,000 rows processing will take place overnight, and the new data will be available within 24 hours. In you have less than 1000 rows the new data will be uploaded within two hours.
If your import file contains more than 1,000 rows processing will take place overnight, and the new data will be available within 24 hours. In you have less than 1000 rows the new data will be uploaded within two hours.
3 - Rules of import
![]() Note that if a row in the file contains an error (for example a duplicate phone line), the clean data will be uploaded while the ones in error will be left out.
Note that if a row in the file contains an error (for example a duplicate phone line), the clean data will be uploaded while the ones in error will be left out.
The items in error will be recorded in a log file (point 4 below).
Here are the best practices for a successful import:
- No need to rename the file
- Make sure that there are no duplicates, and that a user is assigned a unique ID.
- No macros or formulas in the file
- No customized cell format
- Items in numbers like IMEI or phone lines need to have Text as a cell format
- Delete empty rows after your last row of data to ensure that invisible characters may not cause errors
- Reminder especially for importing updates to an existing management group (pool): fill in the column Management Group. Otherwise mytem will consider your import to be a new one and will assign a new pool to your data.
Here are the rules per column of the import file:

4 - Messages related to the import
In the notifications zone in mytem (bell), you can see messages regarding your import. Click on the bell icon  with a number next to it to display the messages that have not been read.
with a number next to it to display the messages that have not been read.
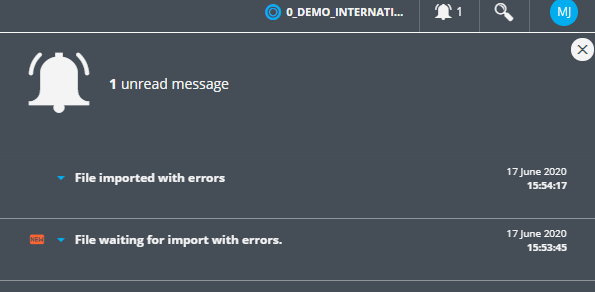
The type of messages you will receive:
1 - "File imported"

The import has been successfully carried out.
2 - "Import Failed".

The import has not been processed. Check if the rules and recommendations above have been fulfilled (for example required fields).
If you need help, the support team will be available to help you out supportmytem360@saaswedo.com.
3 - File imported with errors.

The import has been successful for the most part, but some data must be in error. The errors are indicated in the log file hyperlink (written in blue in the image below).
Example of a log file
* Column A shows the error.
* There is one row that has not been uploaded (imported).

If you need help understanding the error, do send us your log file at supportmytem360@saaswedo.com. We will be happy to help.
xyz5678translatedfrompage

Comments
0 comments
Article is closed for comments.