| Inventory/Managing SAM cards | |
|
How to manage SAM cards in the Inventory |

Mytem360 enables users to manage SAM cards (Secure Application Module) which is a permanently installed chip in the device keeping exchanges such as mobile payments secure.
1- How to create a SAM number
A SAM card is managed in mytem like a SIM.
1 - Click on the orange plus sign in the Inventory module 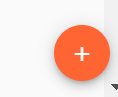 . Make sure that the management group in the Inventory is the correct group where you would like to create the SIM. Then click on SIM
. Make sure that the management group in the Inventory is the correct group where you would like to create the SIM. Then click on SIM 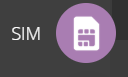 .
.
2 - An empty SAM information sheet appears.
Glide the switch to the right to indicate that this number (reference) will be a SAM.

Fill in the information.
You can also choose the SIM cut type by clicking on the option SAM.

2- Identifying a SAM card in the Inventory
After the card has been validated in step 1, it appears in the inventory and can be easily identified with the SAM icon.
In the inventory:
In the cluster analysis:
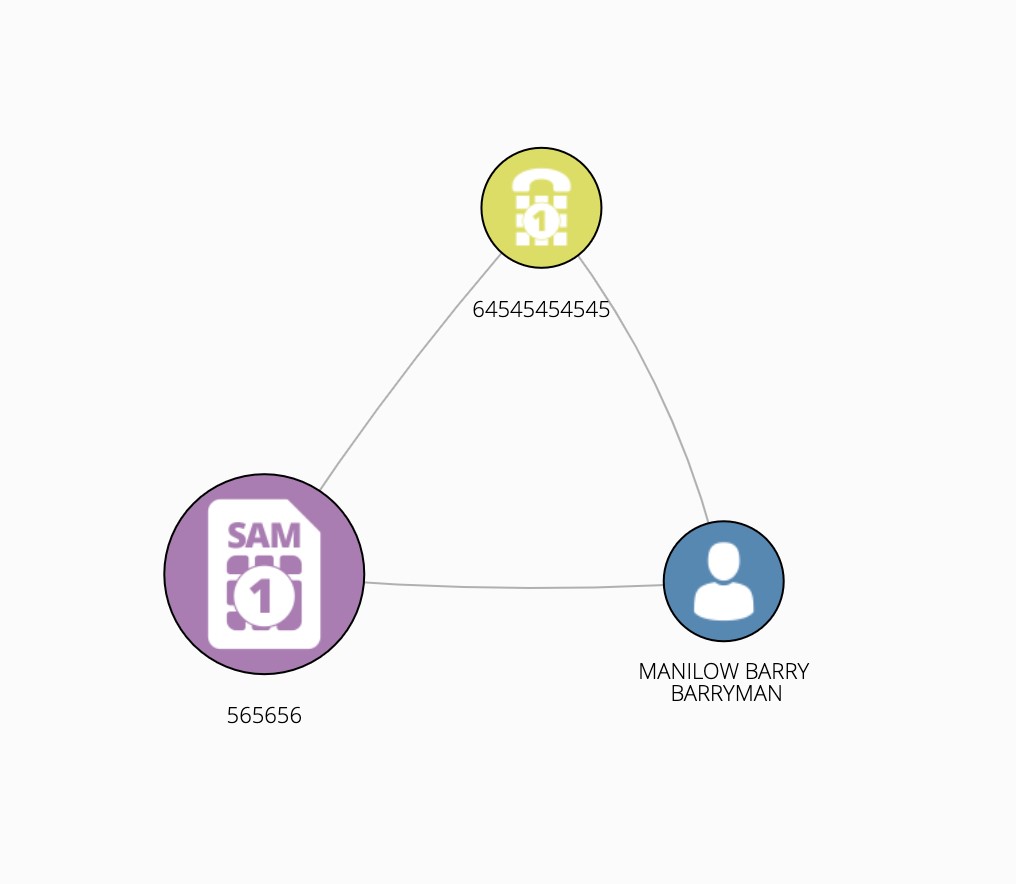
3- How to assign a SAM card to a device that already has a SIM
Devices embed a sim card and a sam card at the same time to secure exchanges.
Mytem therefore makes it possible to assign the line, the SIM, and the SAM in the inventory in the same row.

1 - Go to the device information sheet and glide the switch on to the dual sim/sam button. Copy and paste the IMEI value in the field IMEI 2 then submit.

2 - In the Inventory, click to the left of the device to see the inventory actions and choose Assign a SIM/SAM 2.

3 - Click on the SAM and Select.

4 -The SAM card is now assigned to the device in the same row where we also find the SIM number.

![]() The SIM/SAM 2 column which allows the display of SAM is not set up by default in terms of the inventory profile. To set up the profile allowing the display of the column SIM/SAM 2, please look up the guide Profile Management.
The SIM/SAM 2 column which allows the display of SAM is not set up by default in terms of the inventory profile. To set up the profile allowing the display of the column SIM/SAM 2, please look up the guide Profile Management.
xyz5678translatedfrompage

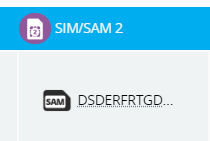
Comments
0 comments
Article is closed for comments.